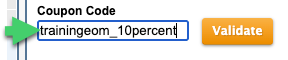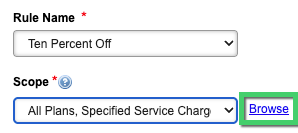When a coupon is assigned to an account, it takes affect immediately. Coupons cannot be assigned to an account to take affect on a future date. Alternatively, per your business case, you can apply a service credit to an account where you can define when it starts, the number of applications, etc.
Note: By default, coupons are applied to invoices on a Last-In-First-Out (LIFO) coupon assignment basis. To change this coupon order to First-In-First-Out (FIFO), you need to use the Coupon Application Order invoice setting.
You can apply a coupon to an account at any time during the account’s active lifecycle by following the steps in this article.
Prerequisites
- You must have at least one existing coupon you can assign to an account.
- Typically, a customer would provide a CSR with a coupon code to enter in Step 2 of the following procedure. However, you can find available coupon codes by navigating to Marketing > Coupons in the Aria UI; click on a coupon to see all the details of the coupon configuration: