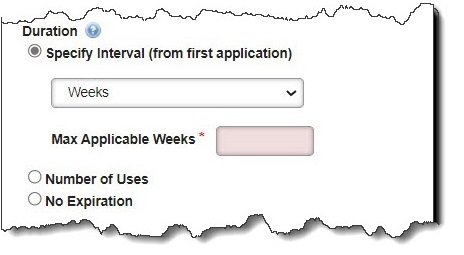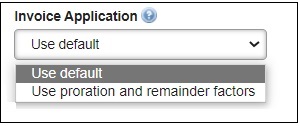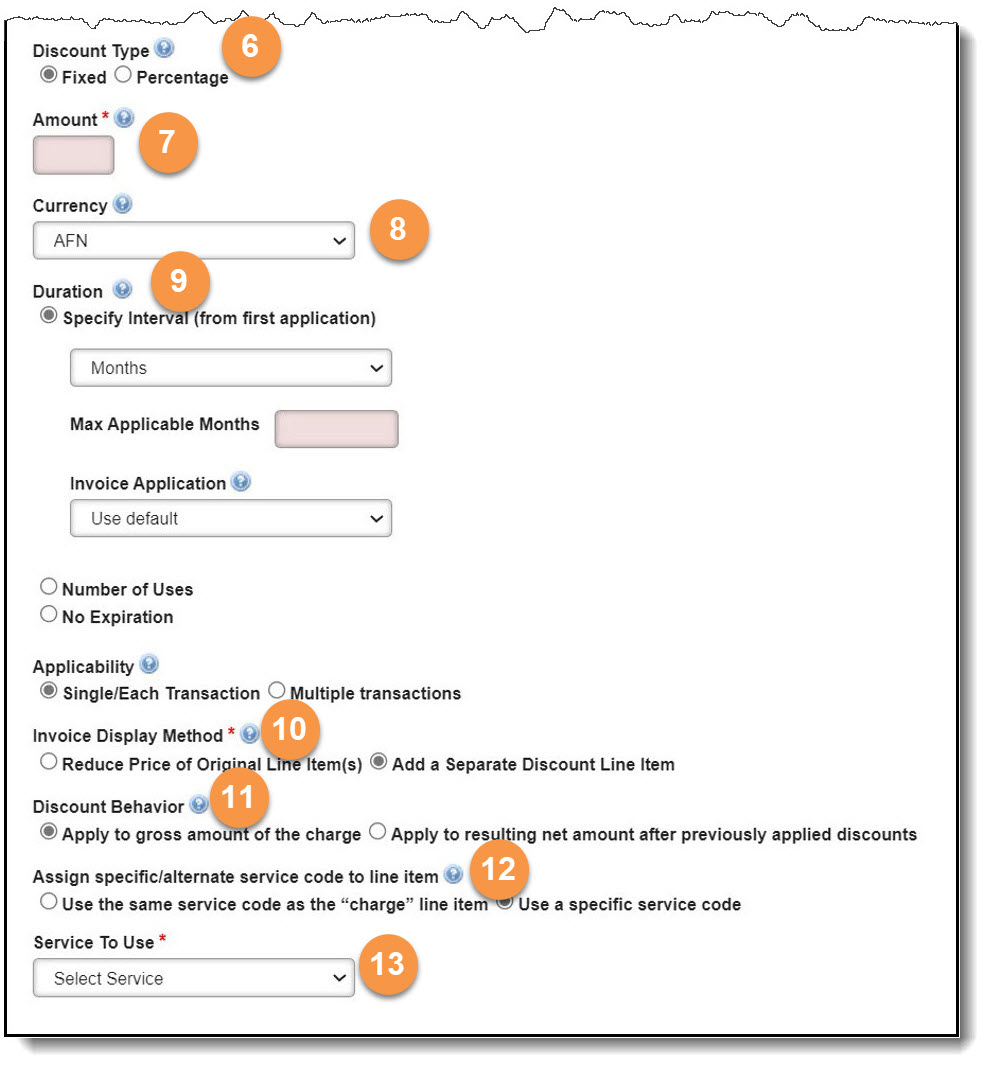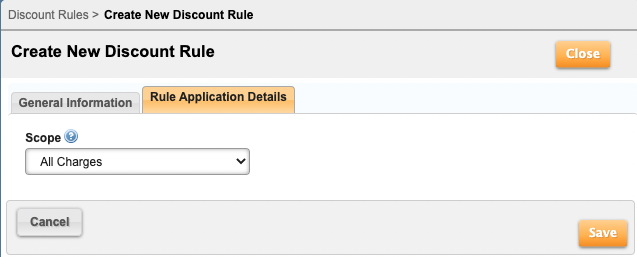This article provides the steps necessary to create a discount rule. One or more discount rules can be associated with a Coupon, which can then be applied to an account or a Master Plan Instance, to influence the charge calculations of an account's invoice according to how the Discount Rule is configured.
Instructions
Getting Here: Click Marketing > Discount Rules
- Click New.
The Create New Discount Rule page displays.
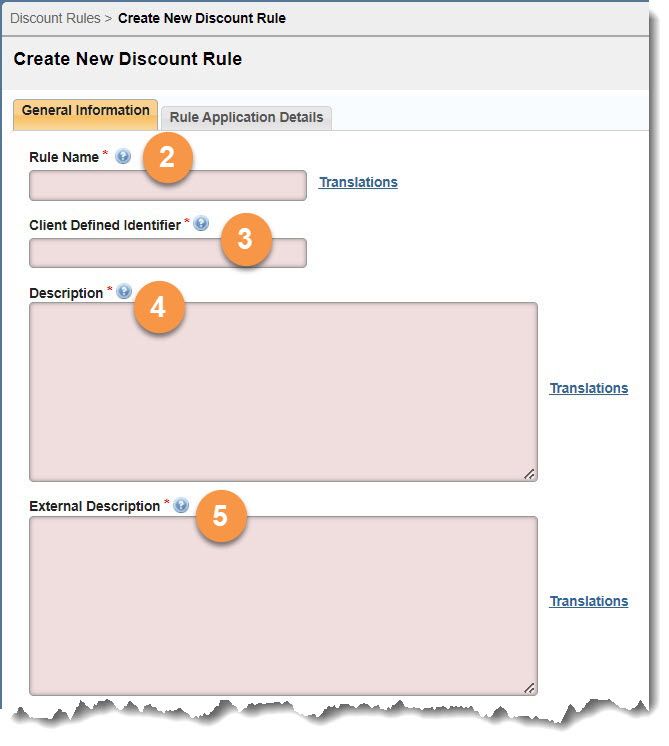
- Enter a short, descriptive name for the discount rule in the Rule Name field.
- Enter a unique identifier for the discount rule in the Client Defined Identifier field, if you would like an identifier different than the automatically populated value.
- Enter an explanation of what this discount rule will provide in the Description field.
Note: This description will not be displayed to customers.
- Enter a description of the rule that you would like to display to customers on a statement in the External Description field.
- Select one of the following options from the Discount Type drop-down.
- Fixed: applies a credit that is a fixed amount.
- Percentage: applies a credit based on a percentage of a fee charged for a service.
- Enter the fixed amount or percentage amount of the credit in the Amount field, depending on which Discount Type you selected.
- If you selected a discount type of Fixed, select the Currency to which the credit applies.
Only customers who are billed in the specified currency will receive the discount.