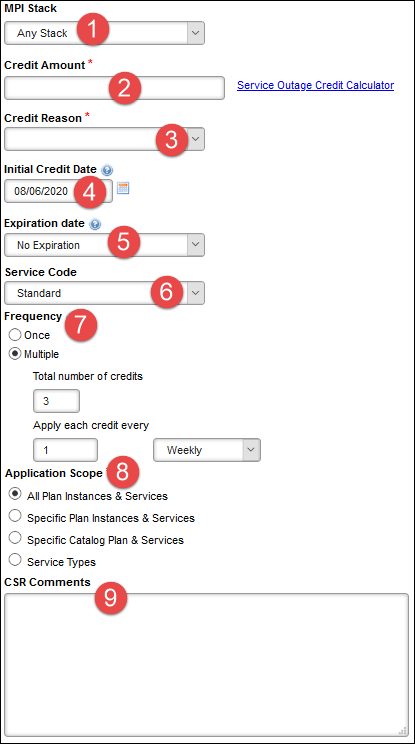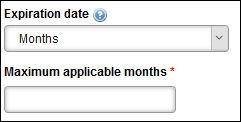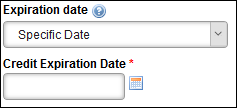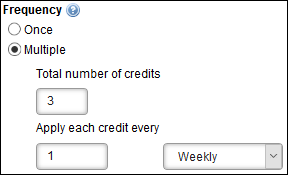Aria's service credits feature allows you to apply credits to a selection of plans and services, and configure credits to expire after a specific period of time to limit their liability. If applied to multiple plans (both master plans and supplemental plans) and services, the credit may be allocated proportionately. When the credit is allocated proportionally, it is applied based on the percentage that each applicable line item total contributes to the total of all eligible charges.
The Proportional allocation of service credits parameter governs whether to proportionally allocate credits across all eligible service charges (including surcharges). This parameter is set to False by default, which means that credits apply to invoice line items First In First Out (FIFO), and not proportionately across all eligible service charges. The Proportional allocation of service credits parameter can be set by navigating to Configuration > Billing > Invoice Settings.
You may choose to create a recurring service credit with an expiration date by specifying your desired combination of Expiration month/date and Frequency as described below.
You can also assign multiple plans and services to a service credit and set an expiration date via the create_advanced_service_credit_m API.