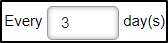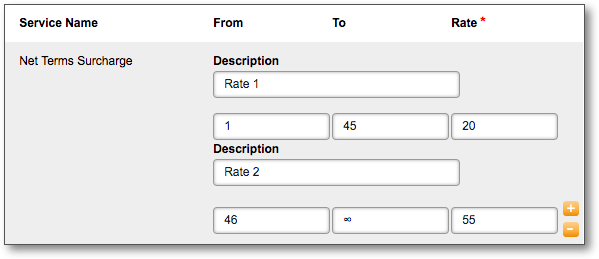This article provides steps for adding rates to a plan when creating a new plan in the product catalog. To add rates to an existing plan refer to Update a Plan's Rate Schedule. To define custom rates that are only applicable to a specific plan instance, refer to Update a Plan Instance's Rate Schedule.
Note: You can add multiple rate schedules for the same currency and for different currencies.