A payment method is used for electronic payments, such as credit cards and ACH. Note that this differs from a payment term, which is used for non-electronic payments, such as a checks. You can add a new payment method by following the steps in this article.
Add a Payment Method
Adding a Payment Method
Getting Here: Click Configuration > Payments > Payment Methods
- Click New.
The Create New Payment Method page displays.

- From the Select a Method drop-down, choose the payment method that you want to add.
Note: You cannot change this field if you are editing an existing payment method.
- Click on the "View All" link to view all supported payment gateways for the payment method selected.
- In the Days Until Due field, enter the number of days that customers have to pay their balance before being placed in dunning.
-
This field has options that allow you to choose whether the Days Until Due is based on the Invoice Date plus nn days or based on the end of the current month plus nn days. For electronic payment methods, this determines which day the electronic collection is attempted. Allowable values are:
-
Apply After the Invoice Date: Days are calculated based on the invoice date (default)
-
Apply at the End of the Month: Days are calculated based on the end of the current month.
For example, if you enter 10, then a customer whose balance remains unpaid for 10 days after the balance is due is placed in dunning on the 11th day.
-
- In the Bill Lag Days field, enter the number of days before or after the billing date when an invoice is generated. When the Allow Negative Bill Lag Days to Extend Beyond One Bill Cycle setting is True, the range of days displayed next to this field displays as Must be less than/equal to 27 days and is limited as described. If the setting is False, both a minimum and a maximum value are specified.
- Select a value from the Default for Payment Method Removals drop-down. This determines which payment method is used by default if the current payment method is removed. A new payment method is determined as follows:
- If a backup payment method is specified on an account, that becomes the new primary payment method.
- The backup payment method on an account must be the same type of payment method, for example, credit card, as the primary payment method.
- If no backup payment method is specified on an account, and the Default for Payment Method Removals does not specify Other/None, the specified payment method becomes the new payment method for the account. If that method is not specified on the account, the payment method is created on the account, and the contact information from the old payment method is copied to the new payment method.
- If no backup payment method is specified on an account, and the Default for Payment Method Removals specifies Other/None, then the account's new payment method is specified as Other/None and the contact information from the old payment method is copied to the new payment method.
Note: In this situation, the account no longer has a valid payment method.
- Select a Discount or Surcharge: Choose either a discount or a surcharge that you want to associate with this payment method. If you select one, a drop-down menu displays the available discounts or surcharges. When selecting, surcharges, only those created with a scope of "Payment Method" appear in this list.
The discount or surcharge can be a percentage of fees charged or a flat amount.
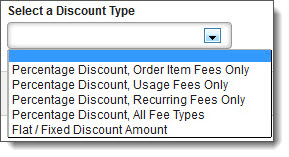
If you selected a percentage discount or surcharge type, enter the Percentage that you are applying to customers who pay using this payment method.
If you selected a flat amount discount or surcharge type, click the Currencies tab then enter the Amount that you are applying to customers who pay using this payment method. You must enter an amount for each currency that you accept.
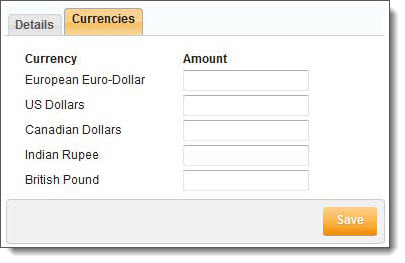
- Choose whether to automatically bill orders by checking the Auto Bill Orders checkbox.
Selecting this option indicates that orders are immediately billed upon generation.
Note: This setting can be overridden by the order creation process.
- Choose whether to send payment reminder notifications by checking the Send Payment Reminder Notification checkbox. If there are email templates assigned to Payment Reminders 01, 02, and 03, a list of Payment Reminder options displays.
Selecting this option indicates that a payment reminder notification is sent to the account holder when their invoice goes unpaid longer than the specified number of days.
Note: Payment reminder emails can be set in the Email Templates section and can be overridden at the Payment Method, Functional Account Group, and individual account level.
Checking the Send Reminder for Active Accounts Only checkbox displays an option to send payment reminders for active accounts only (e.g. to prevent the system from sending payment reminders to accounts which are suspended or in dunning) and to apply notification settings, as shown below.
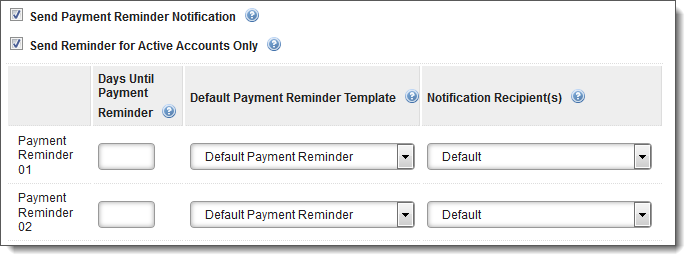
- For each payment reminder, enter the following information:
- Days Until Payment Reminder: The number of days the system waits to send a payment reminder notification when an invoice goes unpaid. Payment reminder emails can be configured in the Email Templates section of the application, and can be overridden at the Payment Method, Functional Account Group, and individual account levels.
Note: The following two fields do not display until after you enter a value in the Days Until Payment Reminder field.
- Default Payment Reminder Template: Select the payment reminder email template as the default for this payment method. This template can be overridden on the Notification Template Group associated with a Functional Account Group, or at the individual account level under 'Notification Method' in the Account Overview. The payment reminders specified here share the same email templates used for payment reminders at the account level.
- Notification Recipients: Select the account contact to receive the payment reminder email.
- Default: Account's default contact option
- Administrative: Account's administrative contact
- Billing: Billing contact
- All: Sends the notification to all contacts
- Days Until Payment Reminder: The number of days the system waits to send a payment reminder notification when an invoice goes unpaid. Payment reminder emails can be configured in the Email Templates section of the application, and can be overridden at the Payment Method, Functional Account Group, and individual account levels.
- Click Save.
Your customers can make payments using the payment method that you added provided that you already set up your payment gateways.