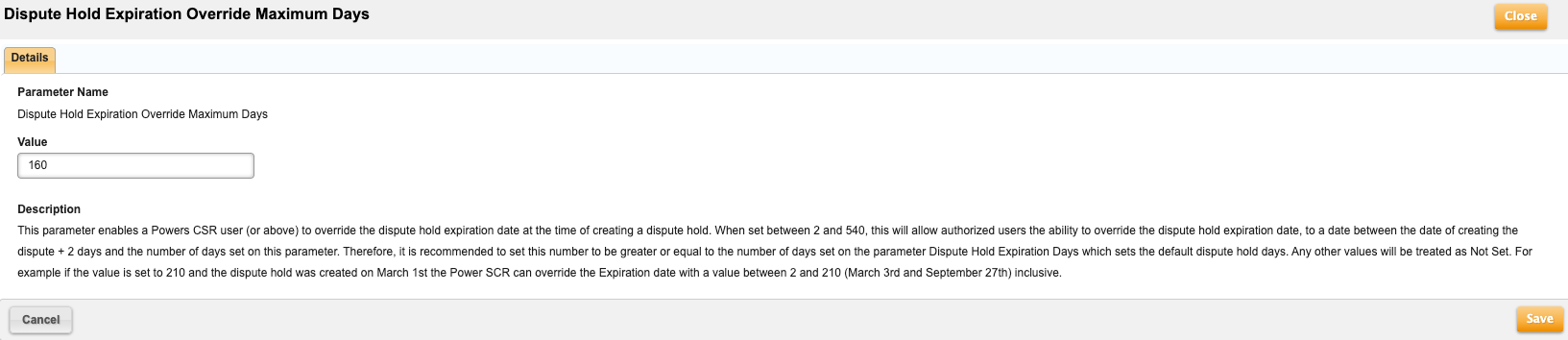You can define three characteristics of Dispute Holds created in Aria related to time limits for dispute hold expiration and a default action Aria should take when the dispute holds expire. These settings can ensure you strike a balance between minimizing revenue loss and a positive customer service experience:
- The Dispute Hold Expiration Action setting specifies how Aria handles expired dispute holds. If the dispute remains unresolved after the number of days dictated by configuration parameter Dispute Hold Expiration Days, Aria can take no action; convert the charge to a permanent write-off; restore the charge; or restore and re-age the charge.
- The Dispute Hold Expiration Days setting sets the default number of days (between 2 and 180) that a dispute will be on hold.
- The Dispute Hold Expiration Override setting allows you to extend the hold for a specific number of days or until a specific date. It allows you to set a range between 2–540 days. When creating an override, the expiration date will be between the date of the creation of the Dispute Hold plus two days and the addition to the number of days set with this parameter. Therefore, it is recommended to set a number of days that is equal to or greater than number of days that are set by the "Dispute Hold Expiration Days" parameter.