Customized Views
Customized Views
Click on the grid actions ︙ at the upper right corner of any list to customize how you see things in the UI, including showing or hiding the column filters, choosing which columns display, reordering the columns, and selecting how compact the rows appear. You can also export grid details as an .xlsx or .csv file.
Note: Some columns throughout CCP are not currently filterable.

Screen Elements
- Grid Actions: Select this button ⋮ to expand the UI view customization options.
- Table Actions: Check the box to Show Column Filters or select Reset Table Settings to reset the table back to default.
- Show Columns: Select the dropdown to expand the columns available on the current page. Uncheck column names to hide those columns on the page. Click and drag on the double vertical ellipsis ⋮⋮ to reorder the columns.
- Density: Select between Compact or Cozy to adjust the displayed row spacing.
- Export: Select the dropdown to view the Export options. You can export the current table as an Excel Spreadsheet (.xlsx) or Comma Separated Value (.csv) file.
Exports
Once you have initiated an export, a download button will appear to the right of the search bar. Click this button to view your downloads.

| While a file is downloading, it will appear as a striped progress bar. |  |
| Once the download is complete, the file will be listed in green text indicating it is ready for you to save to your local device. | 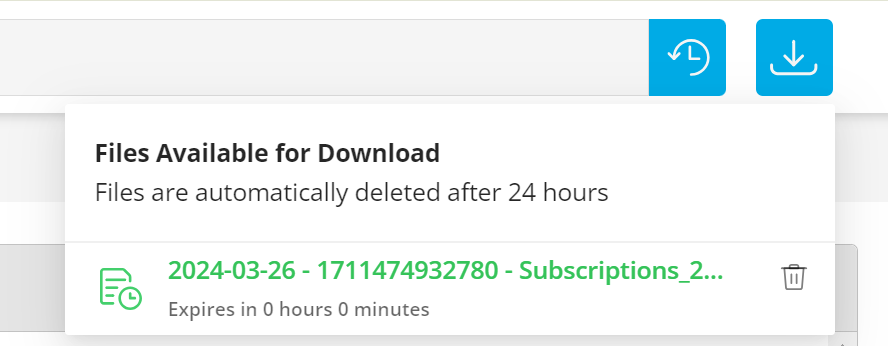 |
When you have successfully downloaded and saved your export to your computer, make sure to click the X next to your file to remove it from the server.
Drawers
Displays of different data tables and account information within CCP are displayed in drawers which slide out from the right side of pages. For example, on the Transactions > Invoices page, selecting an invoice number from the populated list will expand the drawer containing details about that invoice. You can click through different tabs here to view additional details. You can also minimize the drawer without closing it to view information that may be hidden behind the drawer. Select the blue X in the upper right corner to close a drawer.
