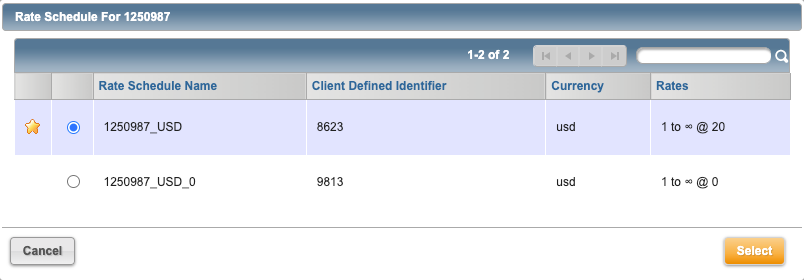You can create a new order from the Orders screen of an account by following the steps below. You can only create an order if you have an existing Non-Subscription Offering in your Product Catalog.
Some account and plan instance statuses do not allow order creation and/or invoicing. Please see the Account Statuses and Plan Instance Statuses documentation for more information.
Note: The Aria Customer Care Portal offers an updated, more refined way to track and create orders.