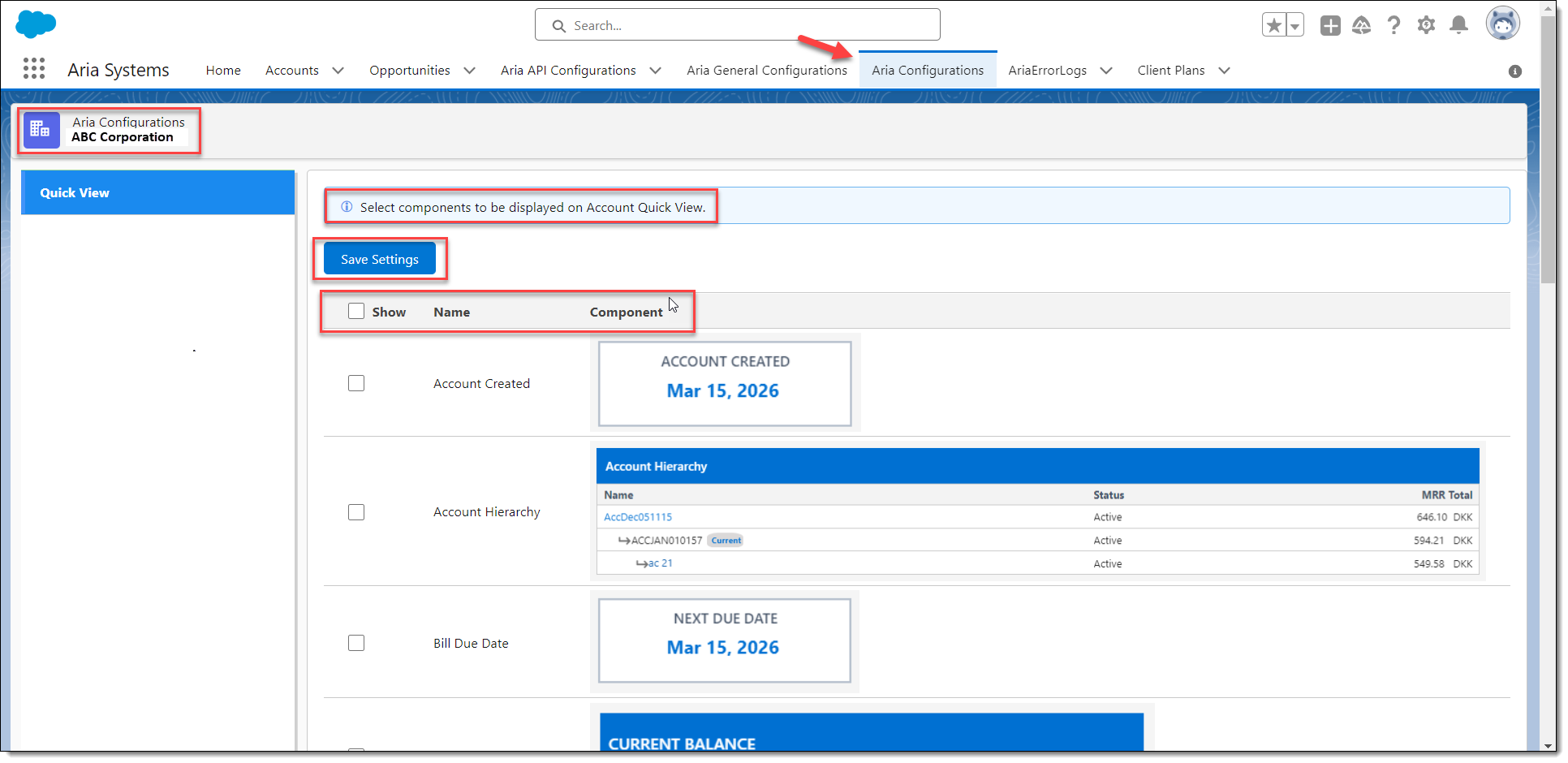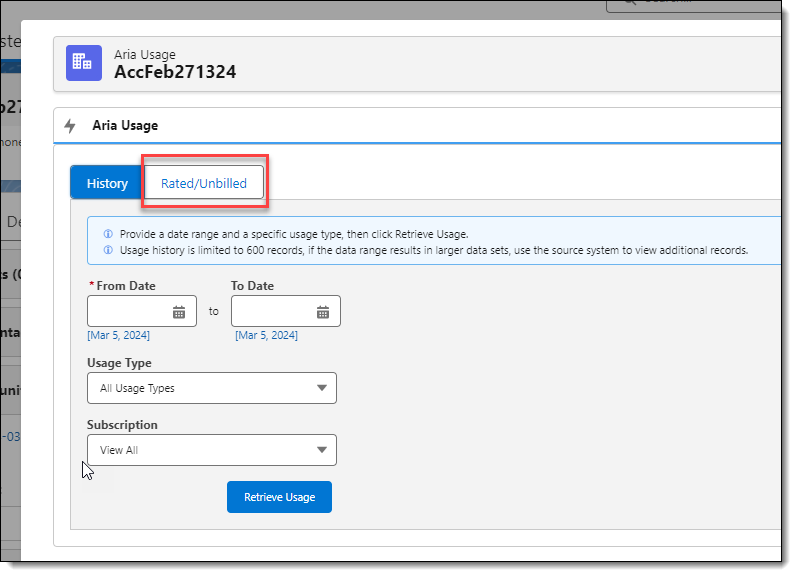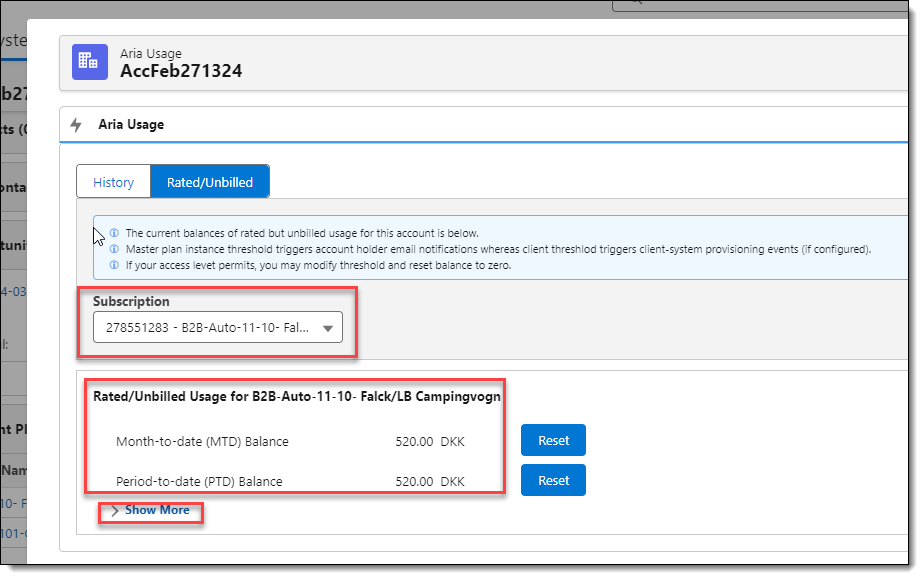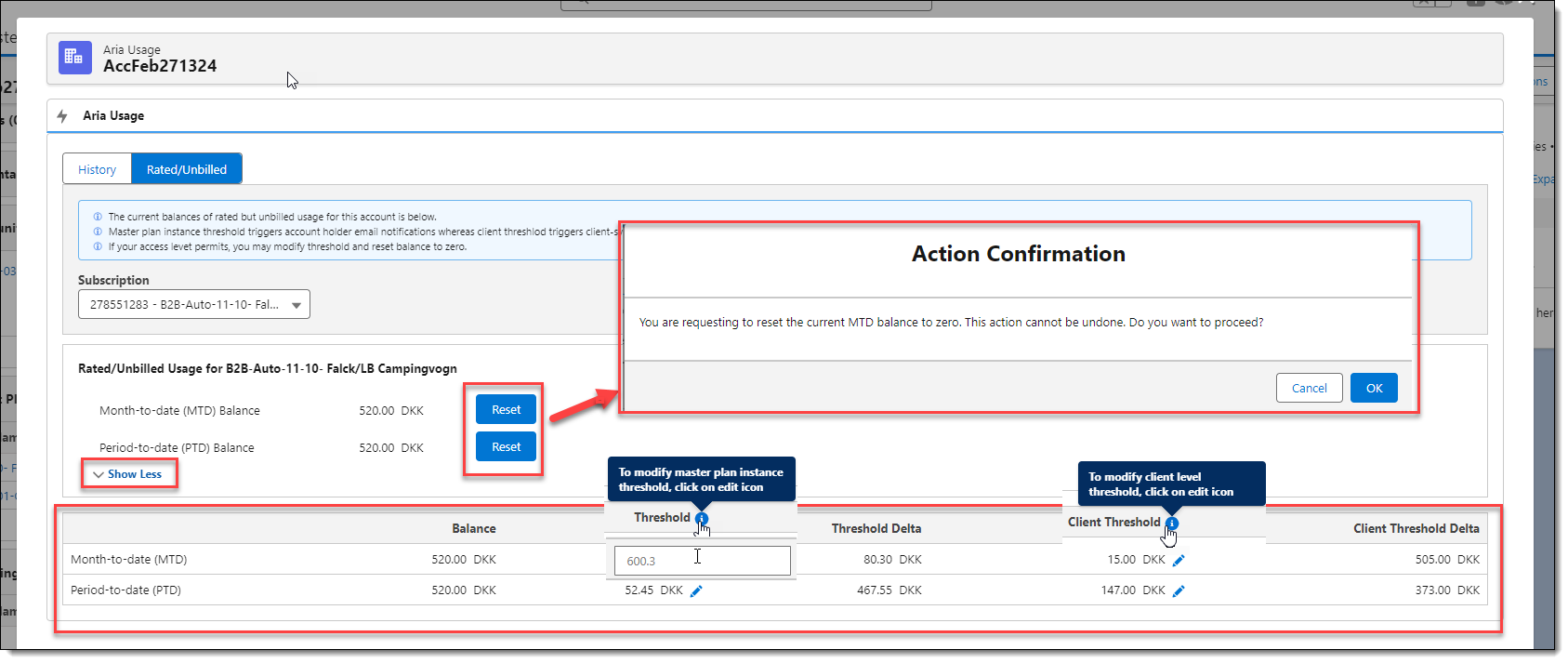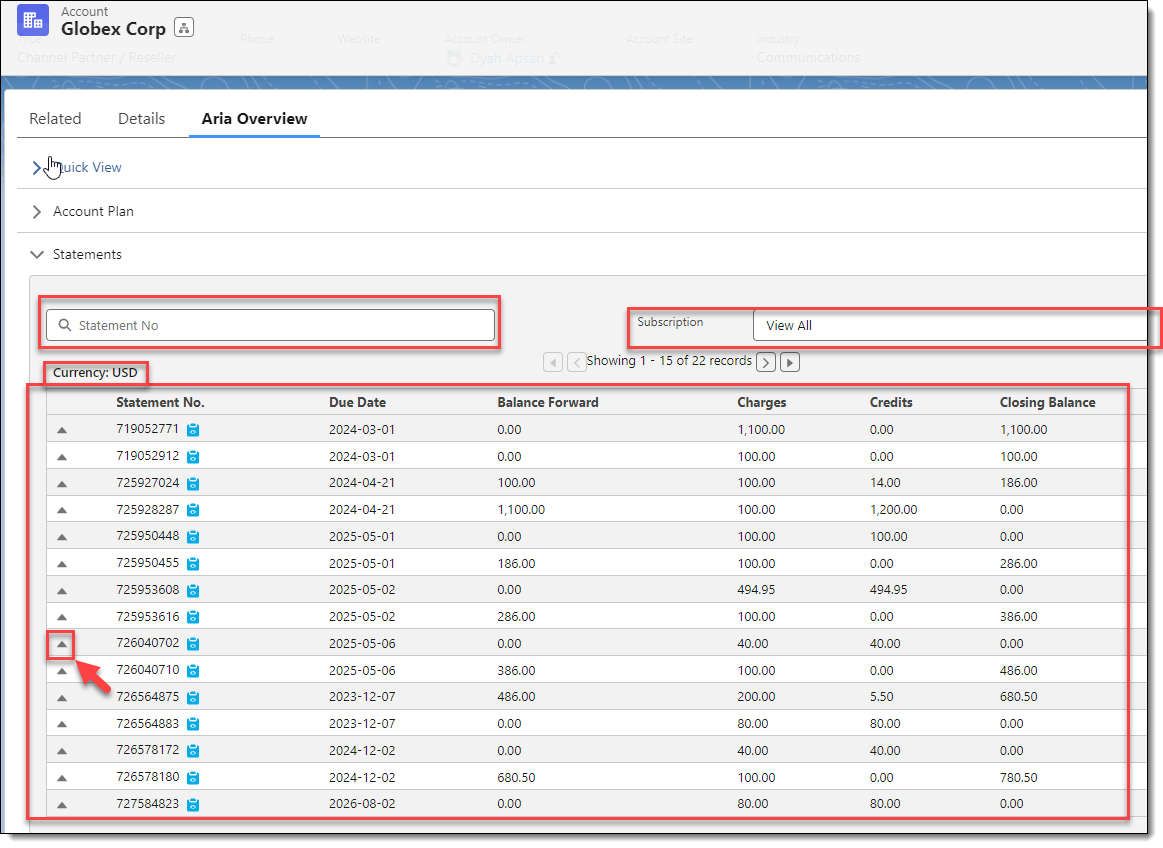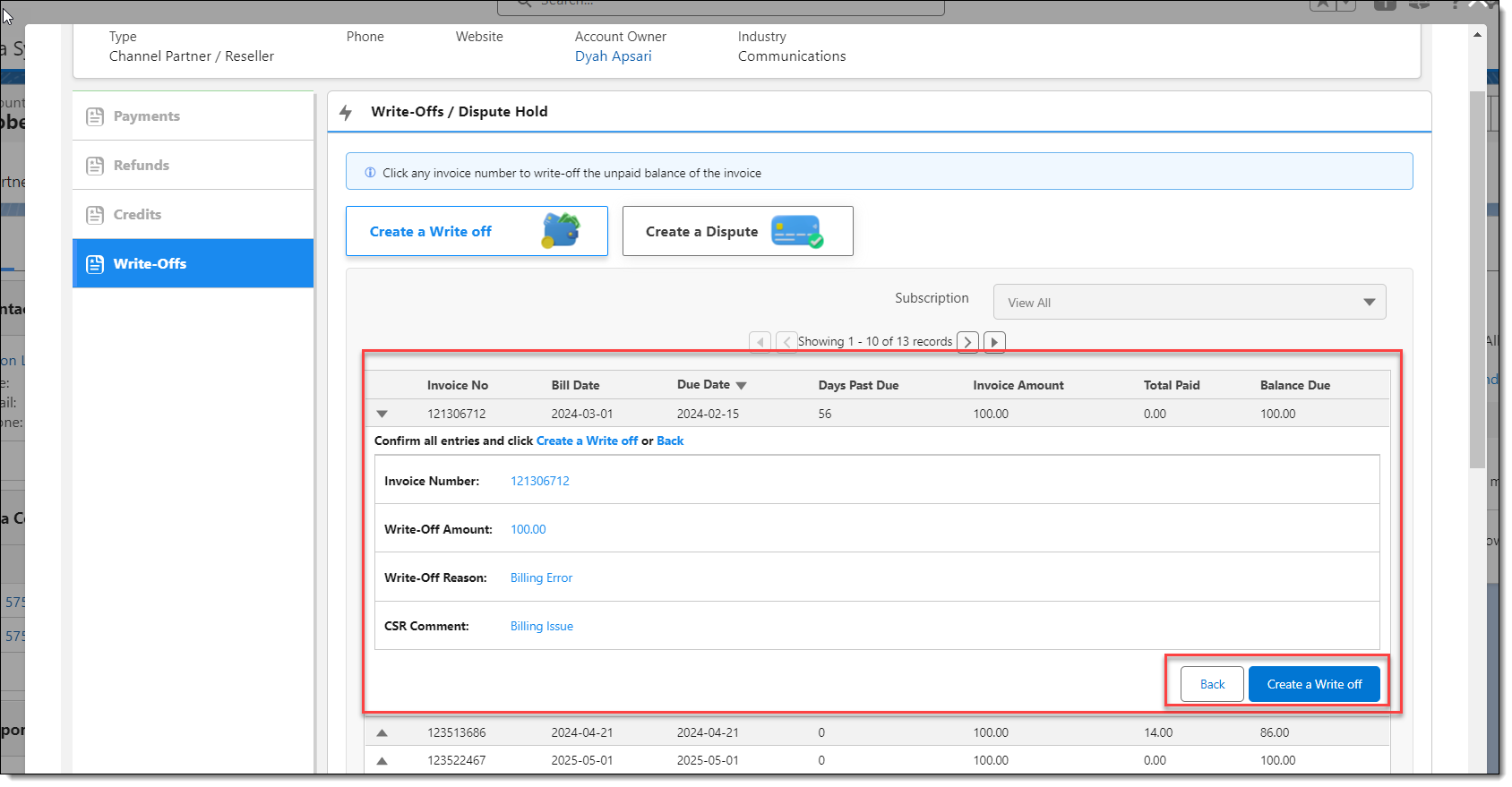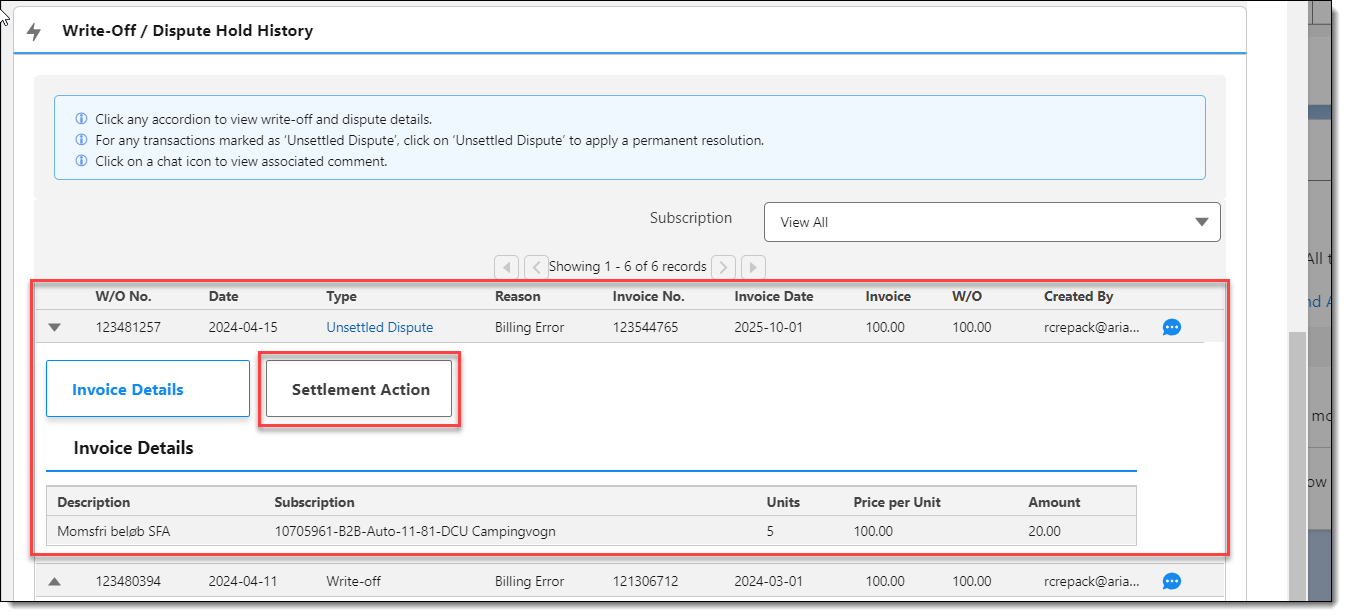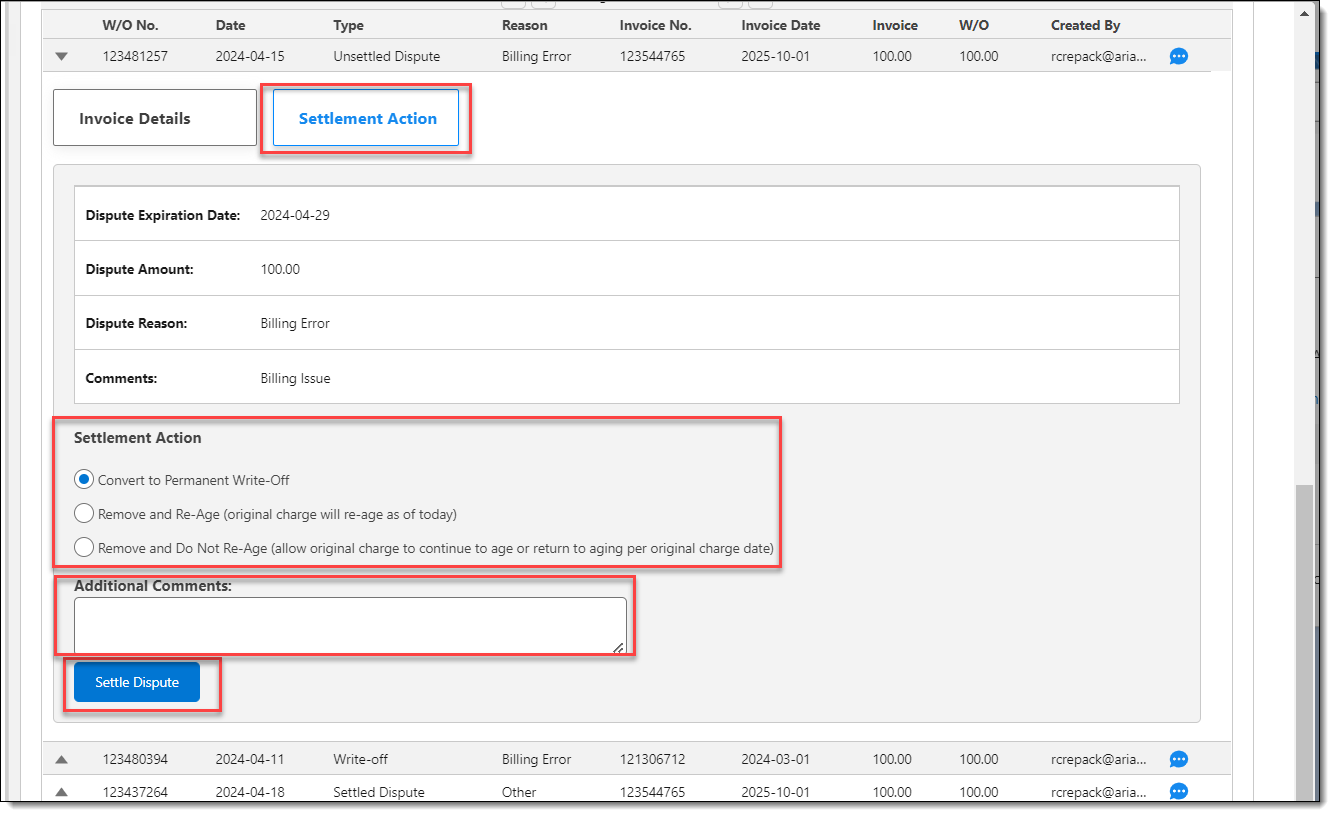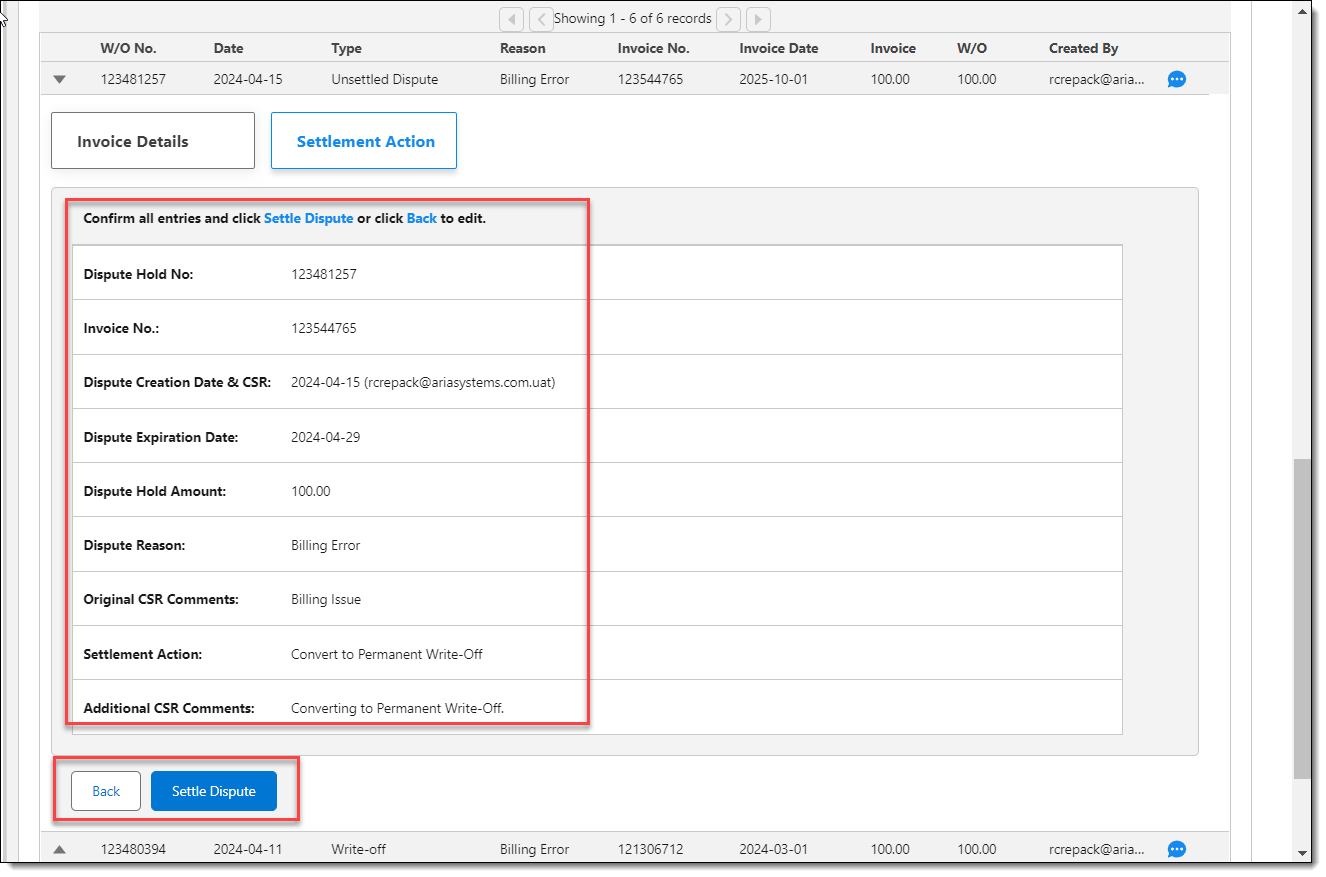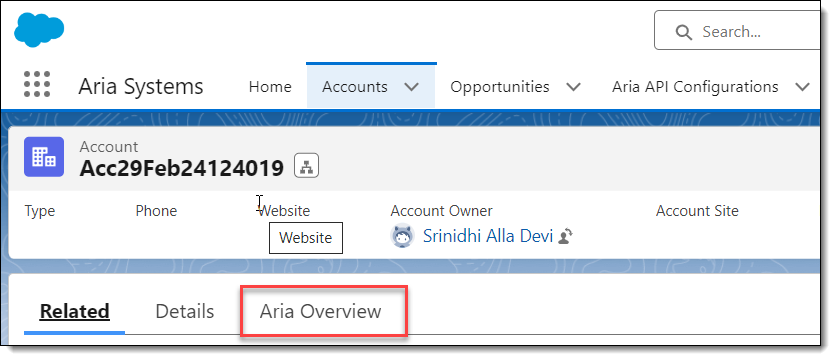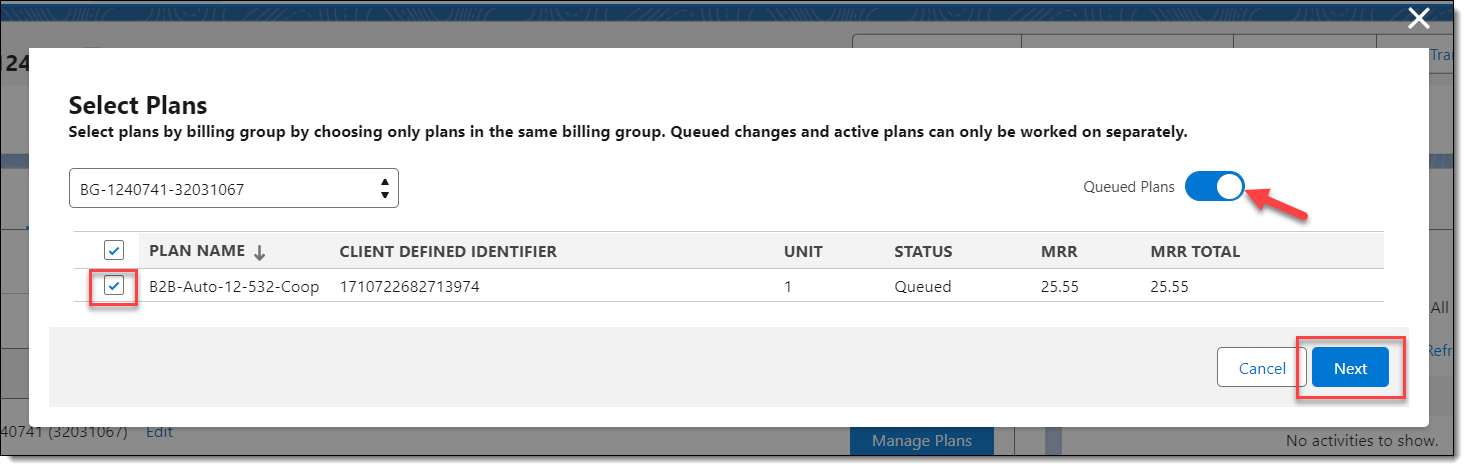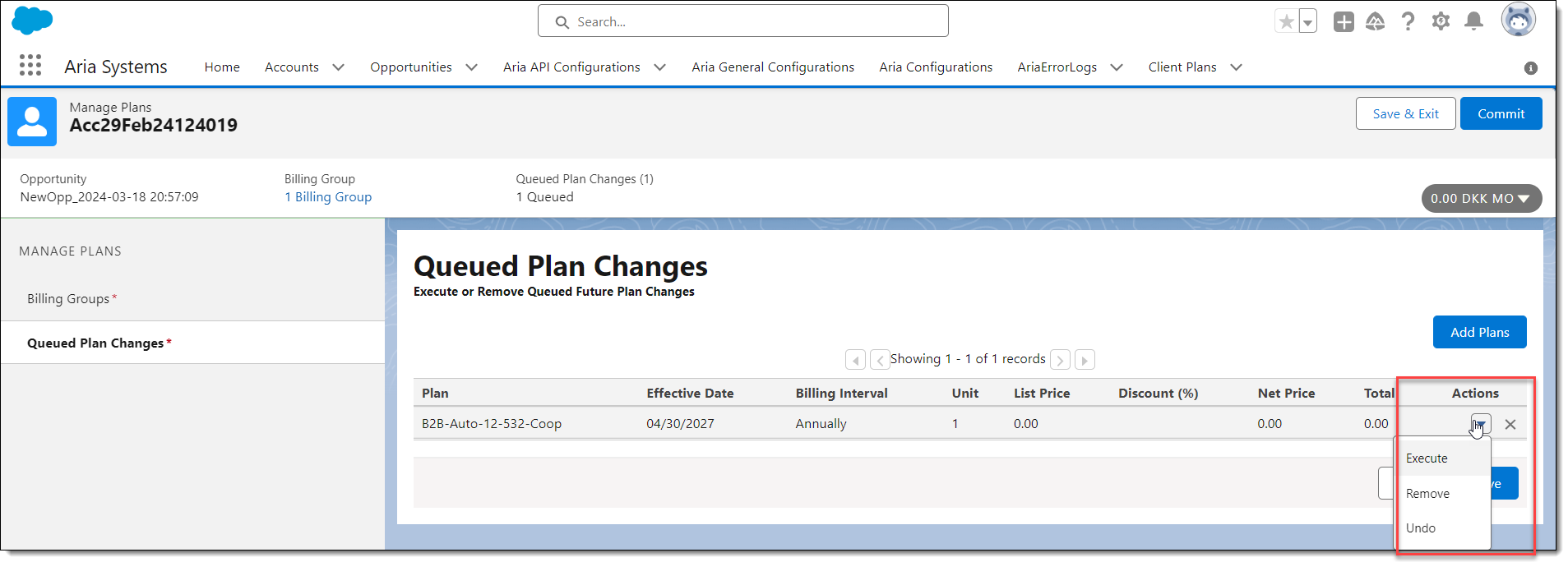Aria Configurations (Lightning)
The following enhancement allows for the selecting of metric components to be displayed on the Account Quick View.
(SFDC-3089, SFDC-3119, SFDC-3120, SFDC-3160, SFDC-3167, SFDC-3162, SFDC-3121, SFDC-3125, SFDC-3168, SFDC-3122, SFDC-3205, SFDC-3202, SFDC-3207, SFDC-3206, SFDC-3123, SFDC-3204, SFDC-3214, SFDC-3211, SFDC-3216, SFDC-3264)

-
To support this enhancement, a new menu tab, "Aria Configurations", has been created. Click on the "Aria Configurations" tab.
The "Aria Configurations" landing page is displayed.
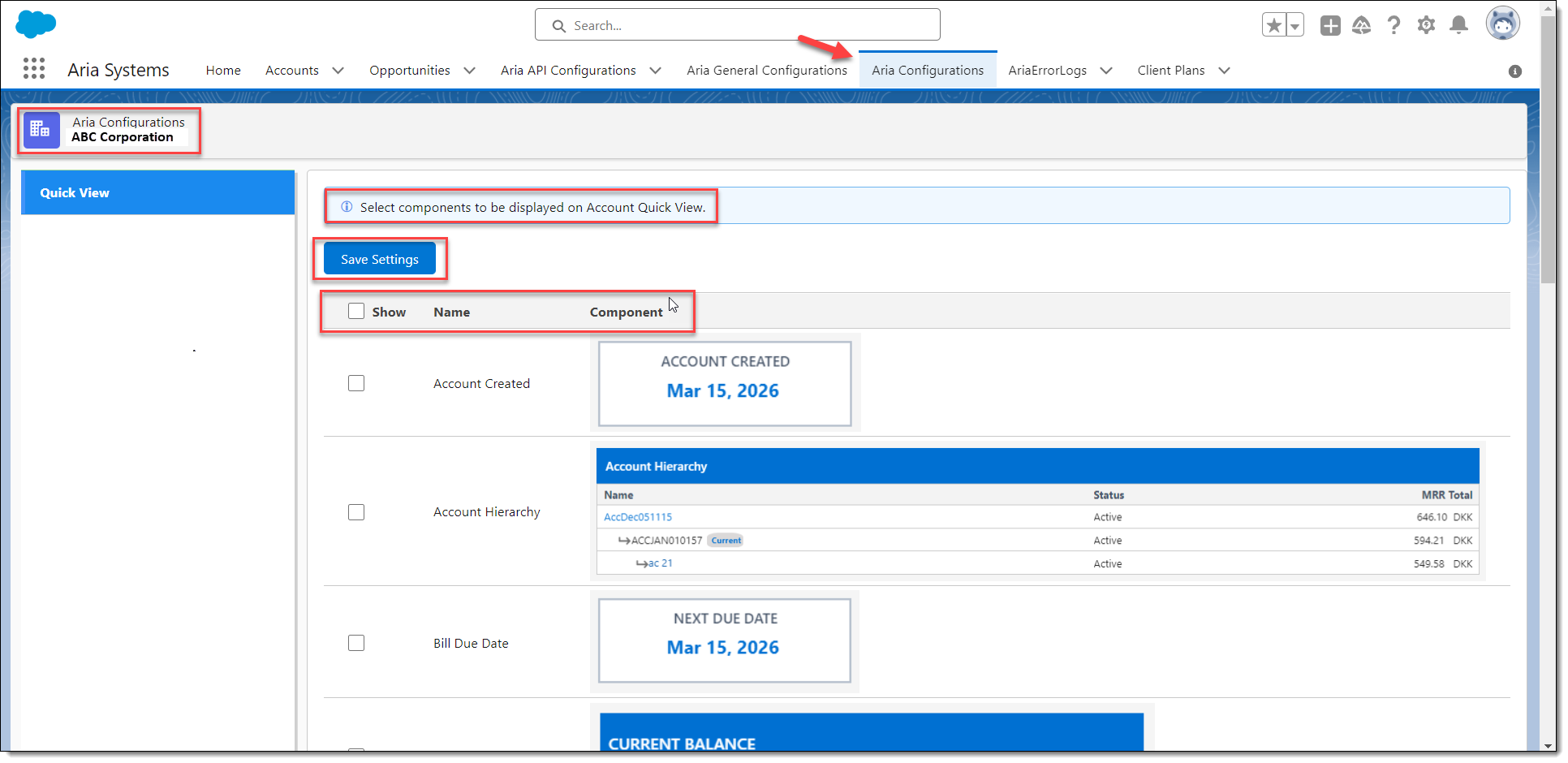


- 'Aria Configurations', and 'Organization Name' are displayed in the page header.
- A blue banner displays instructing users to 'Select components to be displayed on the Account Quick View'.
- All metric components are chosen when the user clicks the 'Show' field on the header line. By default, the 'Show' field is unchecked.
OR
- Click on individual metric components to select any subset of components. Only those checked will appear in the Accounts' 'Quick View'.
- Click on the 'Save Settings' button to save this Account 'Quick View' setting.
Note: Metric components are automatically sized and arranged (no blank areas) on the Account 'Quick View' regardless whether ALL or just a subset of metric components are selected.
An example of the Account 'Quick View' screen is shown below when all components have been selected.


Go to Top
Aria Usage History (Lightning)
The following enhancements supporting Aria Usage 'History', and Aria Usage 'Rated/Unbilled' were implemented to facilitate Lightning interface aesthetics and enhanced usability.
(SFDC-2638, SFDC-3035, SFDC-2640, SFDC-3007, SFDC-3008, SFDC-2641, SFDC-3036, SFDC-3083, SFDC-3075, SFDC-3076, SFDC-3077, SFDC-3128, SFDC-3129, SFDC-3037, SFDC-3170, SFDC-3047, SFDC-3090)

- From the Account screen, click on the More dropdown arrow, and select 'Aria Usage'. The 'Aria Usage History' menu option has been removed from the dropdown.
The "Aria Usage - History" landing page is displayed.

- Two tab buttons, 'History', and 'Rated/Unbilled' are displayed. The 'History' tab is highlighted and selected by default along with it's associated input fields.
- Click on the blue dates under the 'From' and 'To Dates' to populate these fields, or use the calendar icons to select preferred dates.
Note: 'From Date' is a required field. An error will occur if a 'From Date' is not populated.
- Use the 'Usage Type' dropdown to select a usage type. 'All Usage Types' is selected by default.
- A 'Subscription' filter displays a static value of View All. The dropdown arrow provides for the selection and viewing of usage history that is specific to an individual Plan subscription.
- Use the 'X' in the right upper corner to close the Aria Usage screen at any time. The 'Close' button has been removed.
- Click the 'Retrieve Usage' button to retrieve usage for the selected dates, usage type(s), and subscription(s).
The 'Aria Usage - History' screen is expanded to include the following:

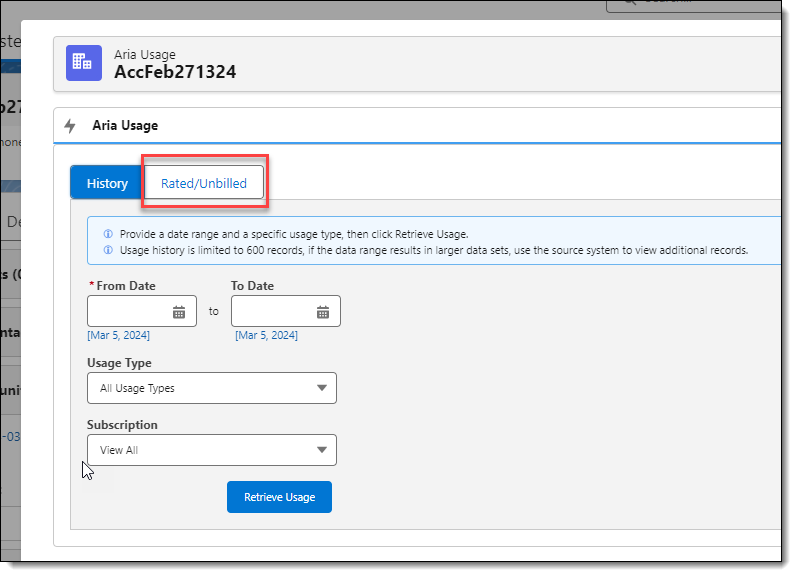
- Click on the 'Rated/Unbilled' tab to access Rated/Unbilled usage.
The "Aria Usage - Rated/Unbilled" landing page is displayed.

- The 'Rated/Unbilled' tab is highlighted.
- A blue banner displays specific information regarding rated/unbilled usage.
- Use the 'Subscription' dropdown arrow to select a specific account subscription.
The 'Rated/Unbilled' screen is expanded to include the following:
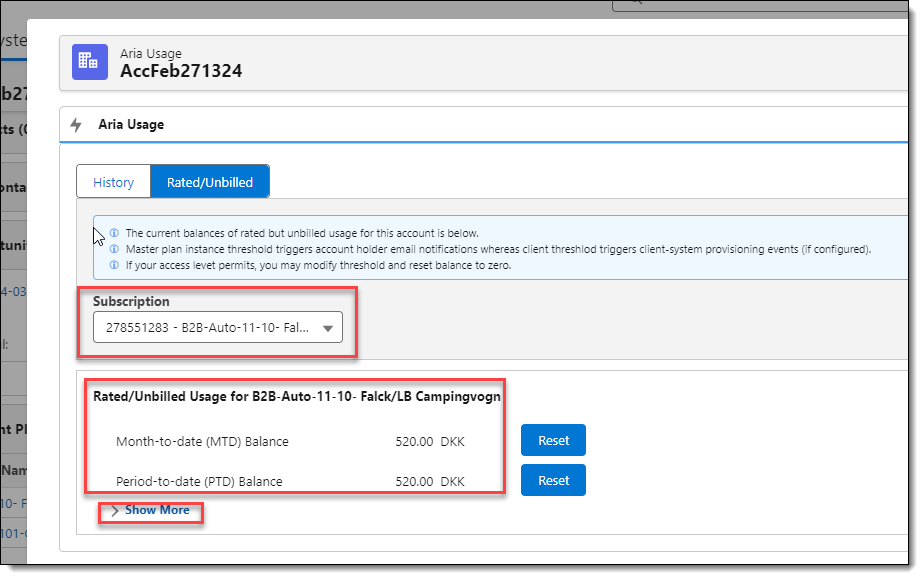
- The "Subscription" field displays the specific account subscription that was selected by the user from the dropdown.
- "Month-to-date (MTD)" and "Period-to-date (PTD)" balances are displayed for the selected subscription.
- When users click the ‘Show More’ link:
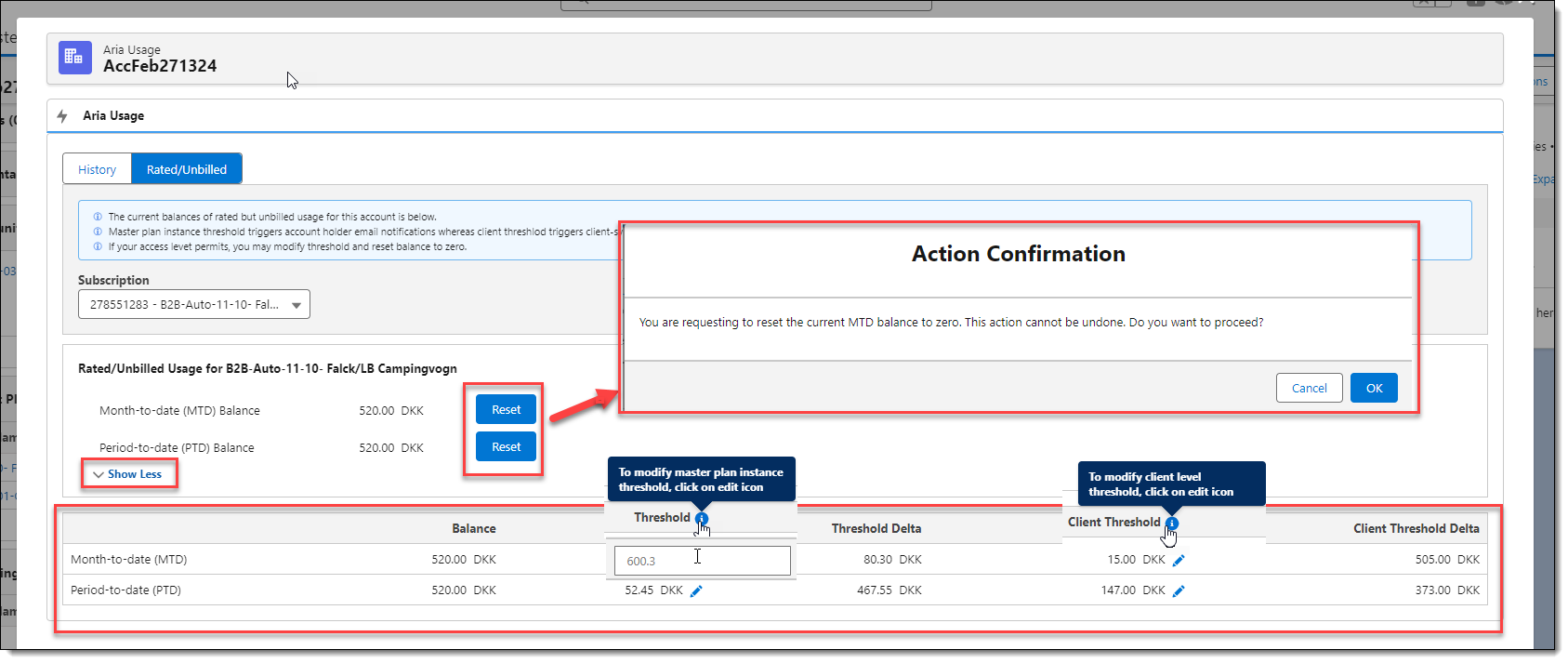
- The screen is expanded to include a table that displays columnar data for MTD' and PTD' balances inclusive of the following column headers and their respective data:
- Balance Threshold Threshold Delta Client Threshold Client Threshold Delta
- The table contains tooltip and edit icons. Users can hover their cursor over the tooltip icons for information on editing 'Threshold' and 'Client Threshold' settings.
- When the user clicks the edit (pencil) icon, a pop-up modal (edit threshold) is displayed enabling the user to change the 'Threshold' and/or 'Client Threshold' amounts.
- When a user having the necessary system permissions clicks the MTD and/or PTD 'Reset' buttons to change the respective usage balances to $0.00, an 'Action Confirmation' window is displayed allowing the user to click 'OK' or 'Cancel' the action. Once the user clicks 'OK', the action cannot be undone.
- Click 'Show Less' to remove the table from the screen.
Go to Top
Aria Comments (Lightning)
The following enhancements were implemented to facilitate Lightning interface aesthetics and enhanced usability.
(SFDC-2637, SFDC-2917, SFDC-2949, SFDC-2950, SFDC-3048)

- From the Accounts screen, click on the 'More' dropdown arrow, and select 'Aria Comments'.
The 'Aria Comments' landing page is displayed.

- The page header 'Aria Comments', and 'Account Name' are displayed.
- The Aria Comments table has been converted into a Lightning table with a striped row style.
- Pagination is in chunks of 50 records.
- A scroll bar displays when there are more than 15 records.
- Use the 'X' in the right upper corner to close the Aria Comments screen at any time. The 'Close' button has been removed.
Go to Top
Aria Statements (Lightning)
The following enhancement Introduces enhanced functionality via a new section titled 'Statements' on the Account 'Aria Overview' screen view.
(SFDC-2635, SFDC-2636, SFDC-2899, SFDC-2900, SFDC-2995, SFDC-2998, SFDC-3000, SFDC-3002)

- From the Accounts' Aria Overview screen view, click on the 'Statements' arrow.
The 'Statements' landing page is displayed.
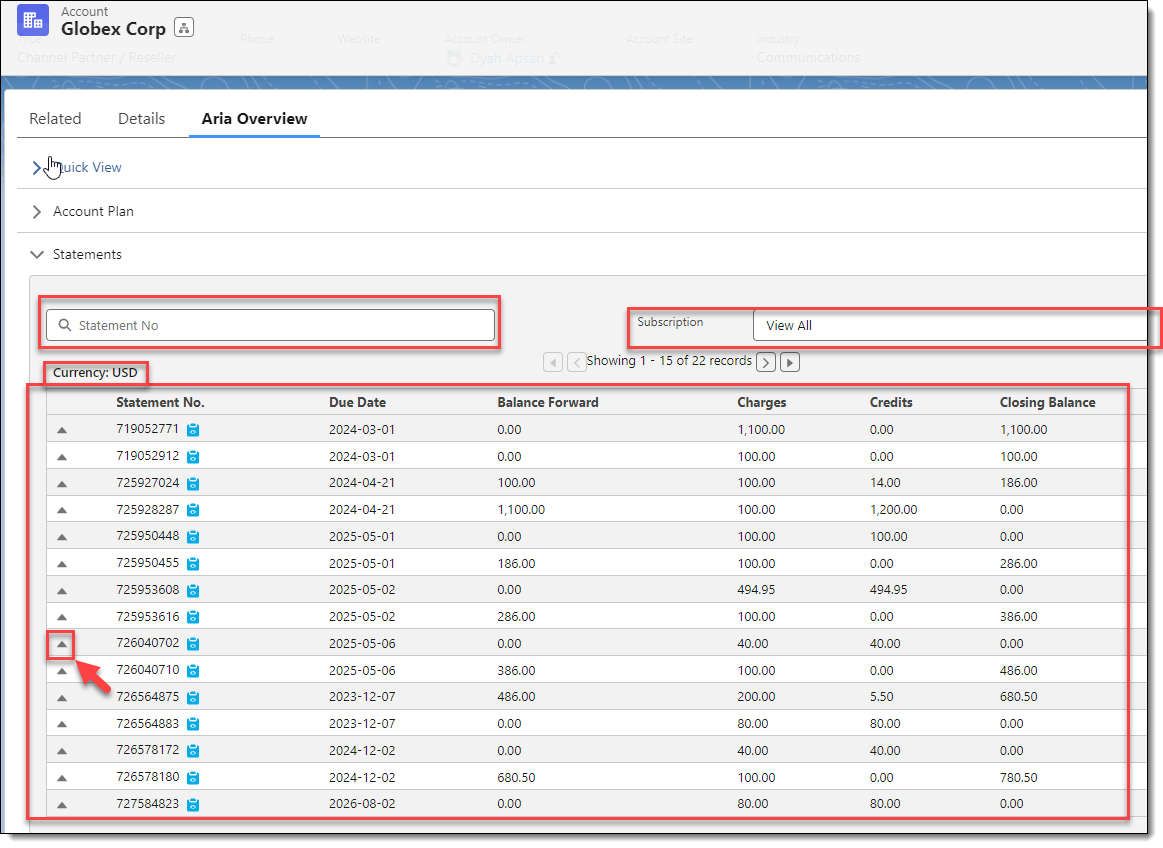
- By default, the statement table for (View All) subscriptions is displayed with the following headers along with their respective data:
- Statement No Due Date Balance Forward Charges Credits Closing Balance
- Pagination is in chunks of 15 records.
- Account currency is displayed in ISO format (for example DKK, USD, CAD, SGD, AUD, EUR, etc.)
 Use the 'Statement Nos' search field to enter the statement number. The statement table will dynamically display a refined subset of statements after each number is entered.
Use the 'Statement Nos' search field to enter the statement number. The statement table will dynamically display a refined subset of statements after each number is entered.- A 'Subscription' filter displays a static value of 'View All'. The dropdown arrow provides for the selection and viewing of statements that are specific to an individual subscription.
- Click on a unique 'Statement Nos' up arrow:
The 'Statements' screen is expanded to include the following:
- A table showing the various transactions for the selected statement with the following headers and their respective data as displayed below:
- Transaction No Date Description Amount

- Click on the "Statement No's" down arrow to close the expanded transaction display.
- When the user clicks on a "Statement No's" statement icon, a statement will be displayed using the statement template associated with the Plan' Billing Group.

Note: An error message, "statement could not be found" will be displayed when a statement template was not assigned to the Plan's Billing Group.
- Click on the 'X' in the upper right corner to close the Statement view.
- 'Aria Statements' has been removed from the Accounts' page 'More' drop down.
Go to Top
Aria Write Offs and Dispute Holds (Lightning)
The following enhancements supporting Aria 'Write Offs and Dispute Holds' were implemented to facilitate Lightning interface aesthetics and enhanced usability.
(SFDC-1458, SFDC-2967, SFDC-2764, SFDC-2781, SFDC-2762, SFDC-2770, SFDC-2768, SFDC-2769, SFDC-2782, SFDC-2771, SFDC-2780, SFDC-2772, SFDC-2774, SFDC-2852, SFDC-2773)

- From the Accounts screen, click on the 'Aria Payments' tab.
The 'Aria Payments' landing page is displayed.

- A 'Write-Offs' menu option has been added to the Aria Payments screen. Click on 'Write-Offs'.
The 'Write-Off / Dispute Hold' landing page is displayed.


- Two tabs, 'Create a Write off' and 'Create a Dispute' are provided under a blue informational banner stating 'Click any invoice number to write-off the unpaid balance of the invoice.' The 'Create a Write off' tab is selected by default.
- A 'Subscription' filter displays a static value of 'View All'. The dropdown arrow provides for the selection and viewing of invoices that are specific to an individual subscription.
- Pagination is in chunks of 10 invoice records. Use the pagination arrows to move forward and backward through the invoice table.
- By default, the invoice table for (View All) subscriptions is displayed with the following headers along with their respective data:
- Invoice No Bill Date Due Date Days Past Due Invoice Amount Total Paid Balance Due
- The 'Write-Off / Dispute Hold History' section of this screen displays a blue informational banner, along with a 'Subscription' filter, and 'Write-Off / Dispute Hold' history with the following headers and their respective data:
- W/O No Date Type Reason Invoice No Invoice Date Invoice W/O Created By
- Click on a 'W/O Nos' up arrow to expand the table and view additional information regarding the 'Write-Off' or 'Dispute Hold'.
Create a Write-Off
The 'Write-Off' screen for the selected invoice is expanded as displayed below:

- Use the 'Write-Off Reason' field's dropdown arrow to select a reason for the write-off.
- Type in user 'Comments'.
Note: The 'Write-Off Reason' and 'Comments' are required fields.
- Click on the 'Create a Write-Off' button.
A 'Write-Off' confirmation screen is displayed as shown below:
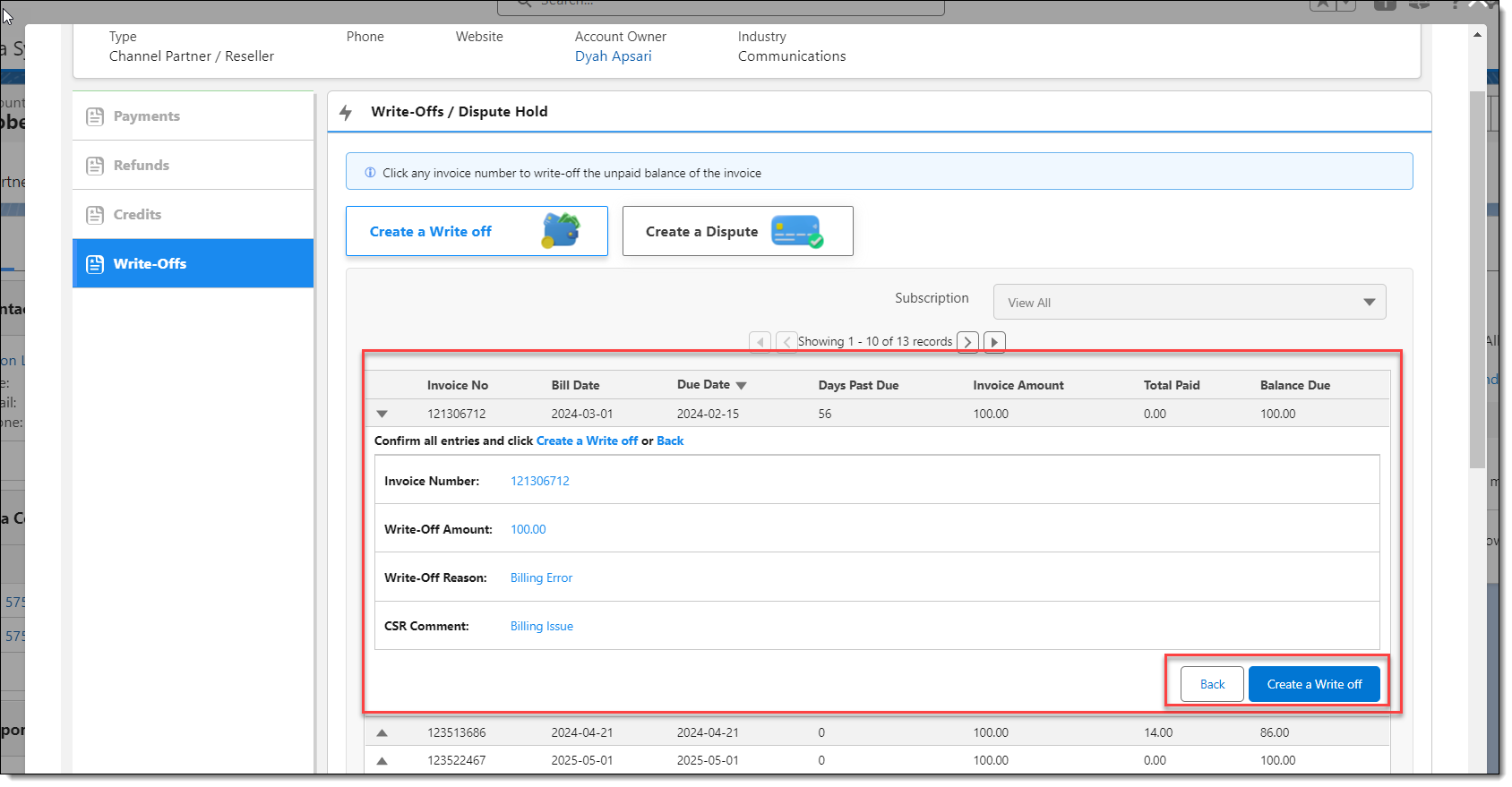
- Click the 'Back' button to edit or cancel the action. Click the "Create a 'Write-off' button to confirm the write-off.
The 'Write-Off / Dispute Hold History' section of the screen is updated as displayed below:

- The invoice write-off is added to the history.
- Click on the write-off Invoice No' 'Comment' icon. A popover screen displays comments specific to the write-off.
- Click on the 'W/O No' dropdown arrow:
The 'Write-Off' history for the invoice is expanded as displayed below:

- An 'Invoice Details' tab is provided and selected by default.
- Invoice details are displayed with the following headers and their respective data:
- Description Subscription Units Price per Unit Amount
- Click on the selected 'W/O Nos' down arrow to close the expanded display.
Note: The 'Settlement Action' button is not active for a Write-Off.
Create a Dispute Hold

- Click on the 'Create a Dispute' button.

- A blue informational banner is displayed with specific information regarding the use and handling of Dispute Holds.
- Click on any of the Account' 'Invoice No' up arrow.
- Click on the 'Dispute Reason' field's dropdown arrow and select a dispute reason.
- Type in user 'Comments'.
- Click on the 'Create a Dispute' button.
A 'Dispute Hold' confirmation screen is displayed as shown below:

- Click the 'Back' button to edit or cancel the action. Click the 'Create a Dispute' button to confirm the dispute hold.
The 'Write-Off / Dispute Hold History' section of the screen is updated as displayed below:

- The invoice dispute hold is added to the history as a Type 'Unsettled Dispute'.
- Click on the disputes' Invoice No' 'Comment' icon. A popover screen displays user comments specific to the dispute hold.
- Click on the 'W/O No' dropdown arrow:
The 'Dispute Hold' history for the invoice is expanded as displayed below:
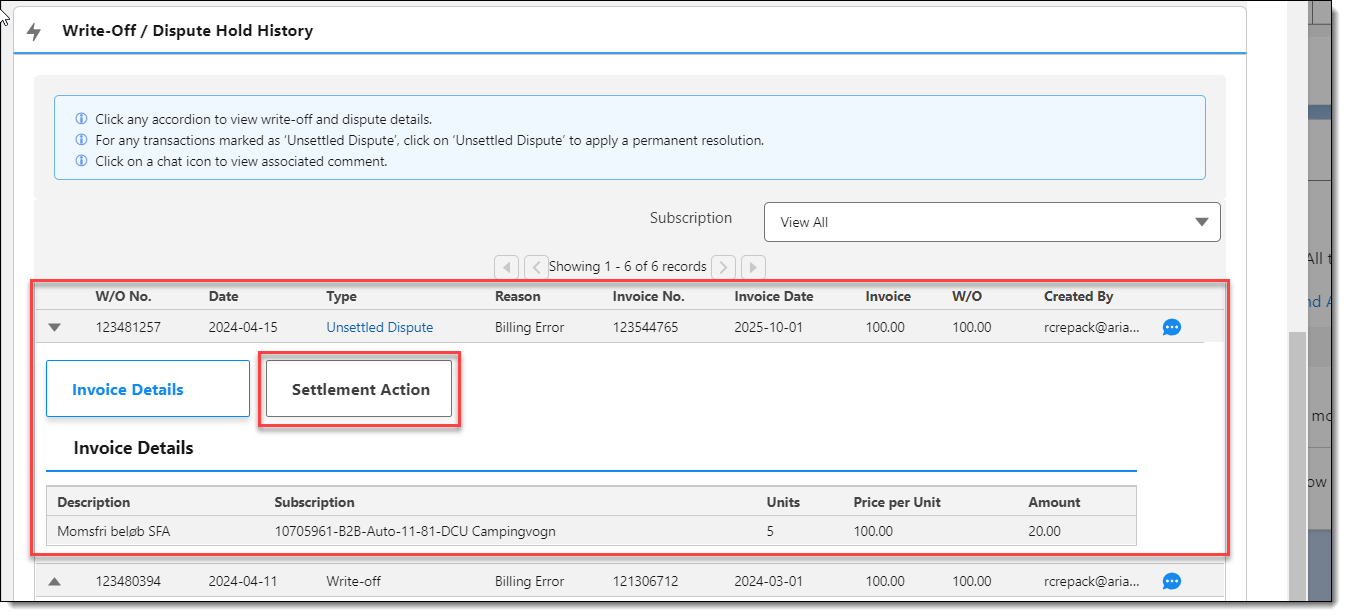
- By default the "Invoice Details" button is selected, and displays invoice information with the following headers and their respective data:
- Description Subscription Units Price per Unit Amount
- Users can click on the 'Settlement Action' button for actions to settle the dispute hold.
The Dispute Hold 'Settlement Action' screen is expanded and displays as below:
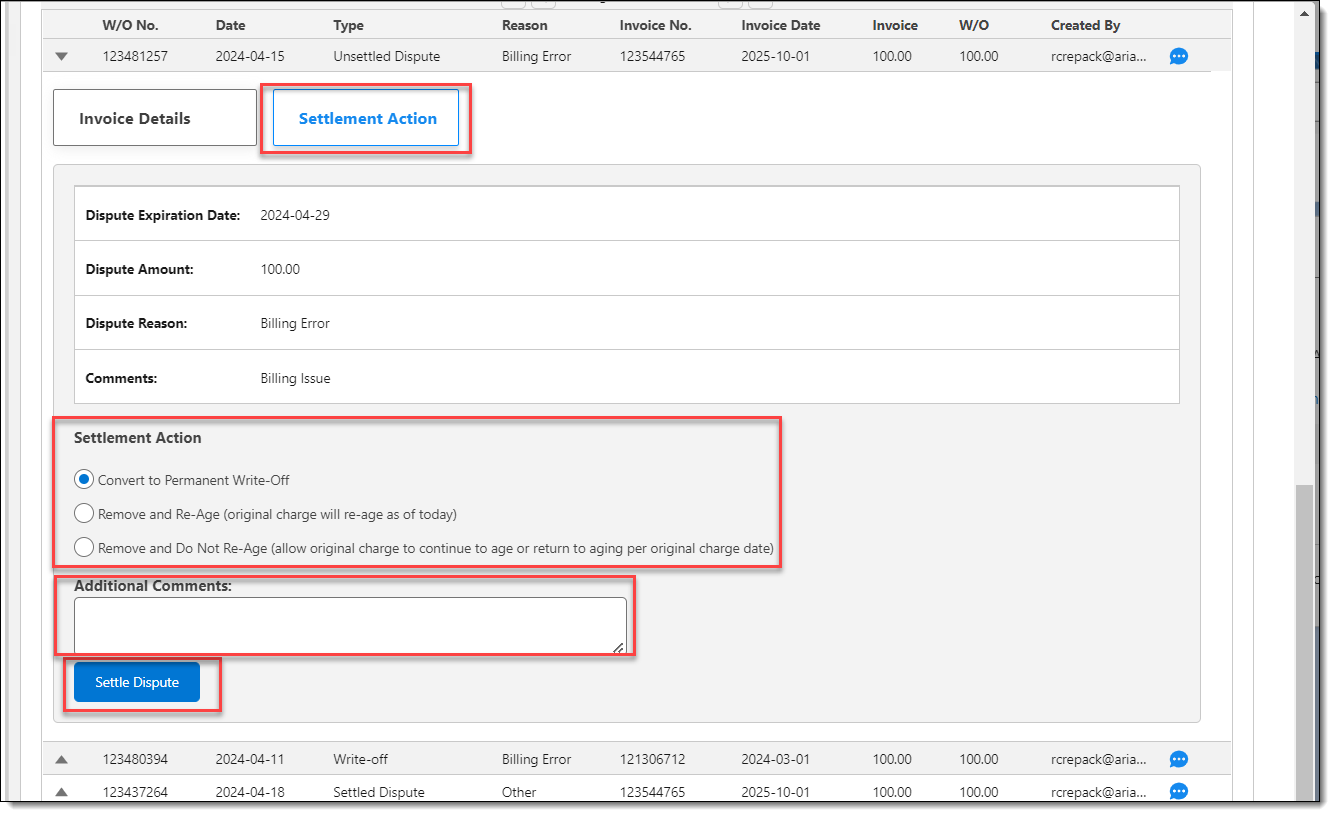
- Click on the desired 'Settlement Action' radio button. 'Convert to Permanent Write-Off' is selected by default.
- Type in any 'Additional Comments'.
- Click on the 'Settle Dispute' button.
A 'Dispute Hold Settlement Action' confirmation screen is displayed:
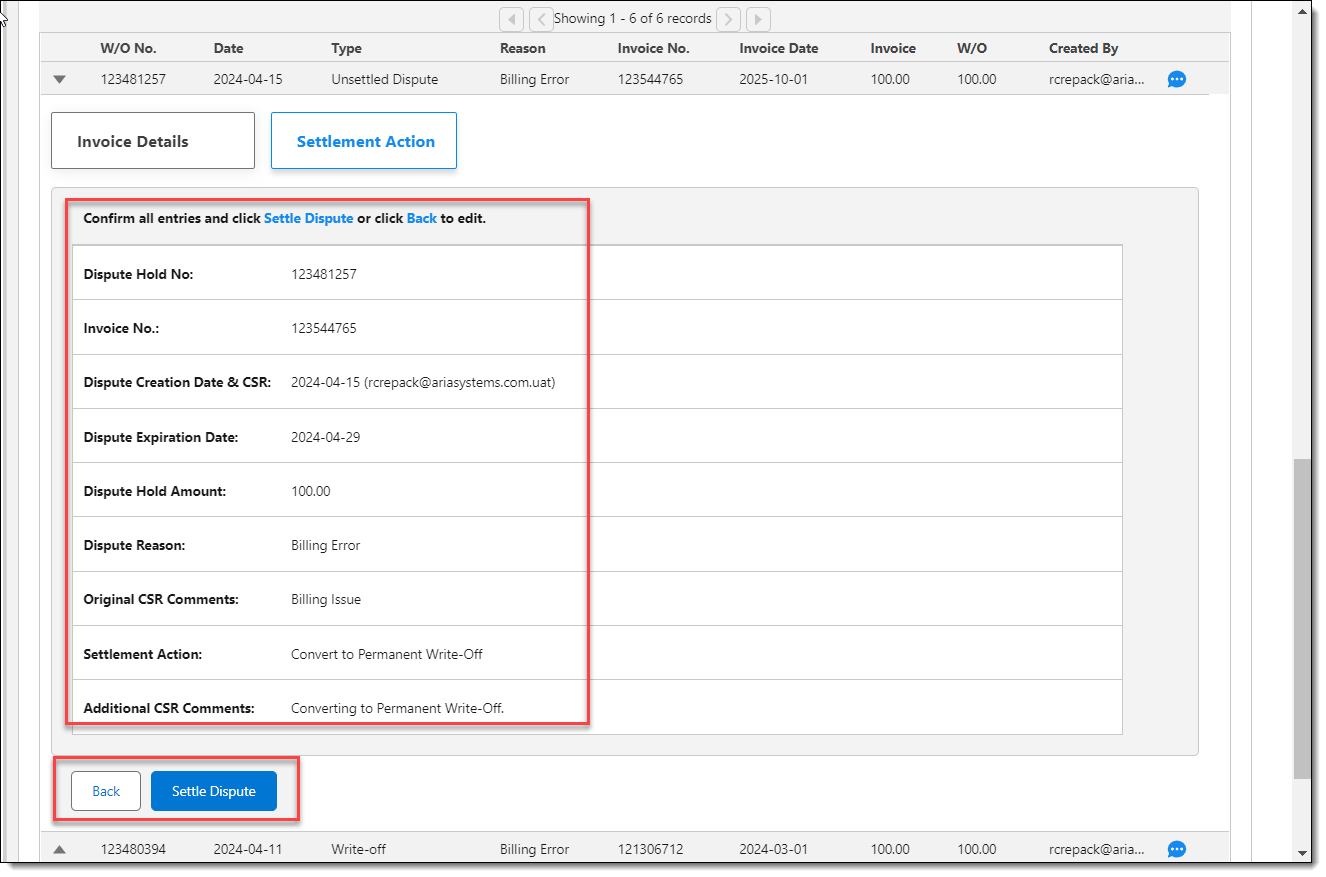
- Click the 'Back' button to edit or cancel the action. Click the 'Settle Dispute' to confirm settlement of the dispute hold.

- The dispute hold in 'Write-Off / Dispute Hold History' is changed to a Type based on the Settlement action selected. (Write-Off or Settled Dispute)
Go to Top
Queued Plan Edits on Account Plan (Lightning)
Currently, queued plans edit functionality is only accessible through the ‘Manage Plans’ button on an Opportunity. This enhancement extends this functionality to the Aria Overview Screen Views' Account Plans > Manage Plans button.
(SFDC-3088, SFDC-3046, SFDC-3092)
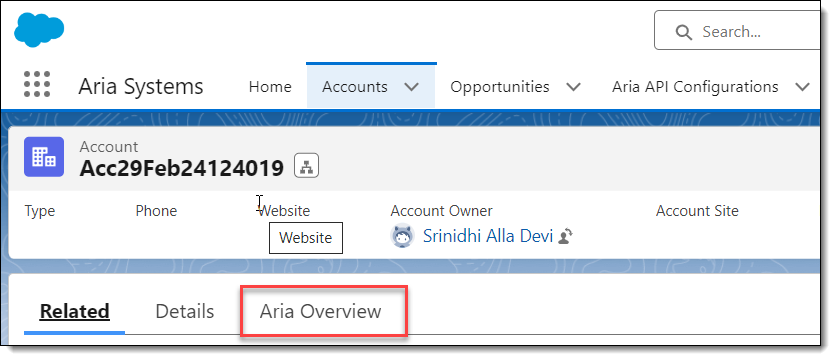
- From the Account screen, click on the 'Aria Overview' tab.


- Click on the 'Manage Plans" button.
A 'Select Plans' popup screen is displayed as shown below:

- Click on the "Queued Plans' toggle (on/off) to access queued plans.
The 'Select Plans' popup screen is modified to show only "Queued Plans" as displayed below:
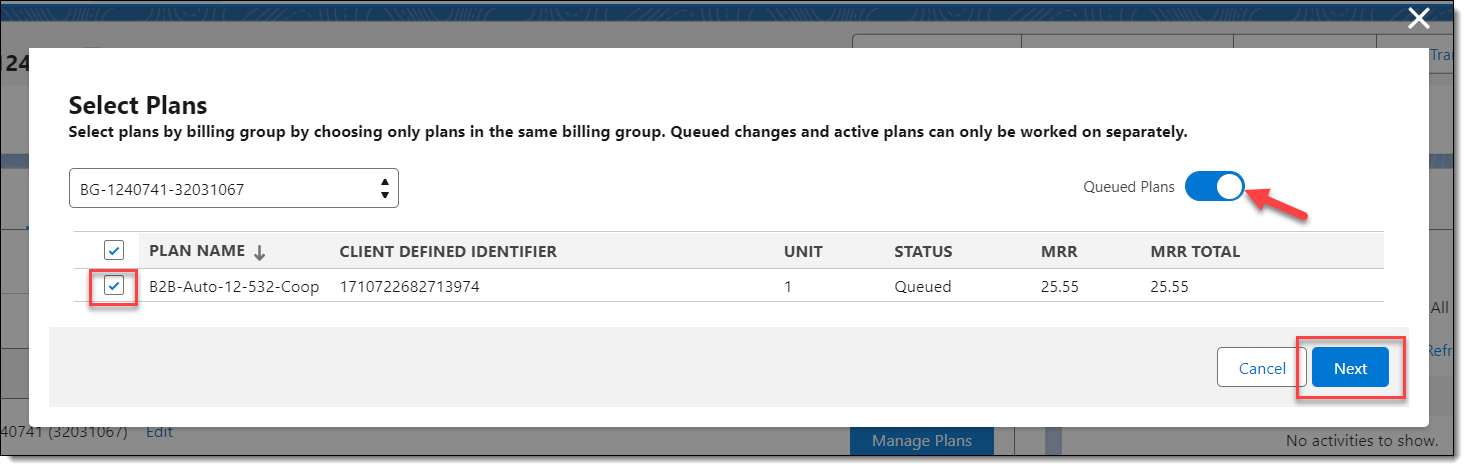
 Click on the desired Plan(s) check boxes.
Click on the desired Plan(s) check boxes.- Click the 'Cancel' button to cancel the operation. Click the 'Next' button to continue.

- Click on the 'Queued Plan Changes" tab.
Note: An opportunity is created in the background, similar to the flow for regular Plan changes, to hold queued plan edit information.
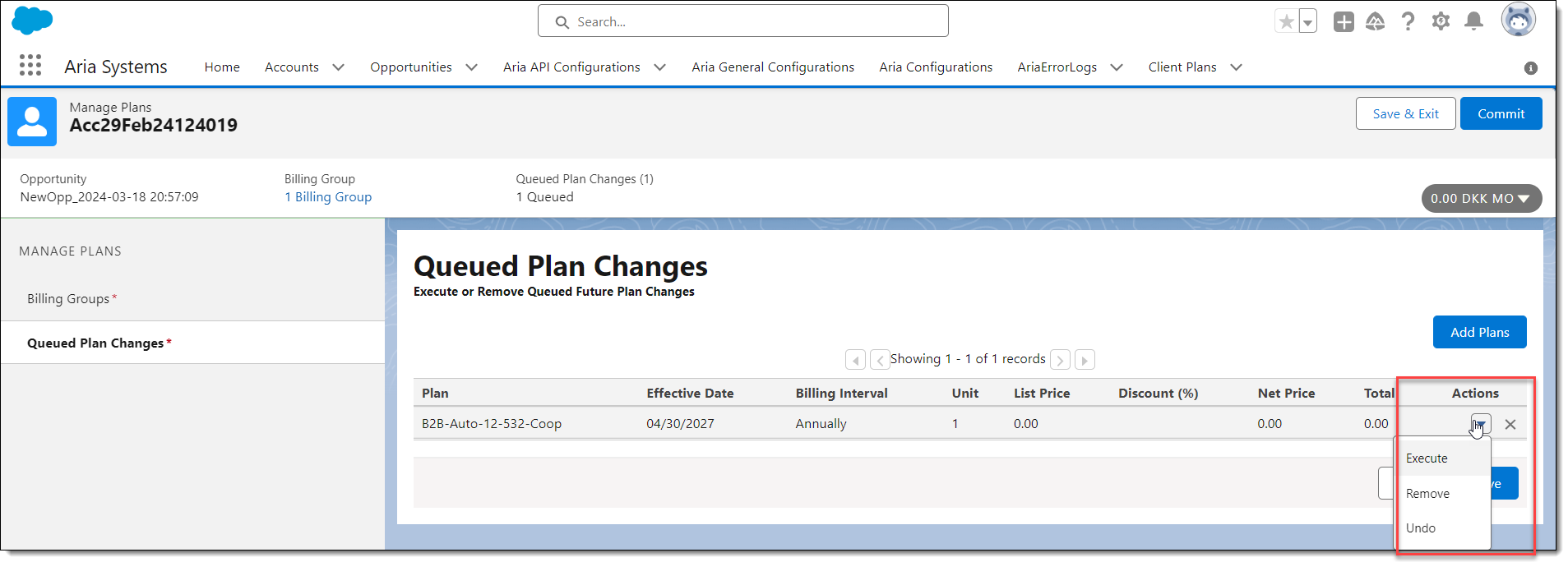
- Use the 'Actions' down arrow to select an action option. Then click on the 'Save' button.
Go to Top
Account Plan - Plan Changes and Account Status (Lightning)
The following enhancements supporting Aria Account Plan Changes and Account Status were implemented to facilitate Lightning interface aesthetics and enhanced usability.
(SFDC-2639, SFDC-3005, SFDC-2766, SFDC-2923, SFDC-2904, SFDC-2954, SFDC-3041, SFDC-2973, SFDC-3130, SFDC-3164, SFDC-2903)

-
Account history has been appended to the Account' Aria Overview > Account Plan section as ‘Changes’ and ‘Account Status. As a result, the 'Aria Account History’ tab on the Account Related screen view's More dropdown menu has been removed. In addition, the 'Plan History' tab has been renamed to 'Inactive'.

- The new 'Account Status' tab introduces an account status table in a striped row style.
- When a user clicks on the "Action Status' tab, the following headers and their respective data displays:
- Status Actions Effective From
- Pagination is in chunks of 15 records.


- When a user clicks on the new 'Changes' tab, the following headers and their respective data displays:
Note: Date field is sorted/displayed based on date + timestamp.
- A 'Subscription' filter displays a static value of 'View All'. The dropdown arrow provides for the selection and viewing of changes that are specific to an individual subscription.
- When a user clicks on the 'Details' icon, a popup window displays details specific to the Plan including:
- Plan
- Unit
- Status
- Rate Schedule
- Promo Code
- Click on the 'Details' popup windows' 'X' to close the window.
- Pagination is in chunks of 15 records.
- Aesthetic improvements have been incorporated to the headers and data when users click on the Account Plan > Active tab including:
- Plan Names are now left aligned.
- Table headers/column data, preview icons are now all right aligned.
- Table headers freeze when users scroll down the page.

Go to Top
Aria for Salesforce Fixes