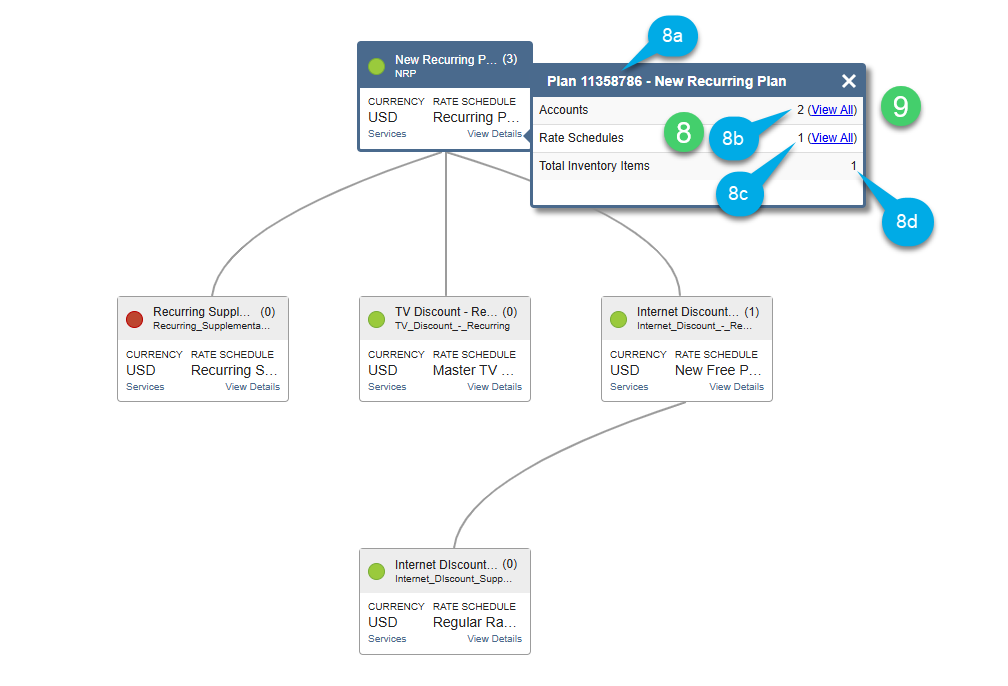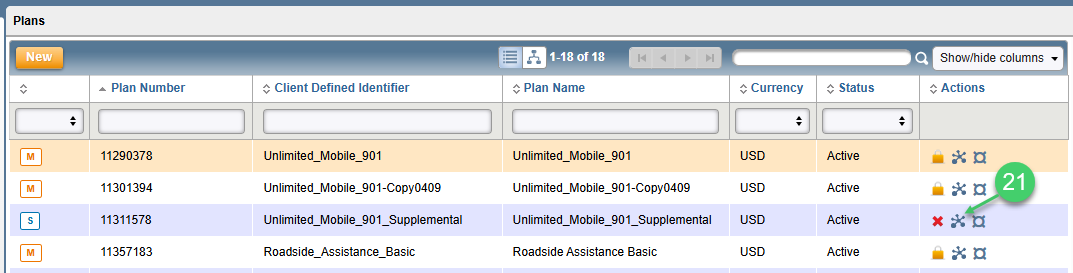This feature supports the visualization of detailed Plan hierarchy in the form of a tree diagram via a screen overlay launched from within the Aria application. You can access a Plan's visual Plan hierarchy via the Plans screen or while editing a Plan.
Accessing a Plan's Visual Plan Hierarchy Via the Plans Screen
Getting Here: Products > Plans

4a. A colored dot indicating the status of the Plan. A green dot indicates the Plan is active. A red dot indicates the Plan is inactive.
4b. Plan name and client-defined identifier.
4c. Number of associated child Plans.
4d. Default currency.
4e. Default rate schedule name.
4f. A "Services" and "View Details" link.
5a. Click on any link under Where Used to see the Plans that include the corresponding service.
Note: Only the first 100 in-use Plans that include the service will be listed. To see services included in any Plan that is not listed, go to Products > Plans > click on a Plan > click the Services tab.
- A "Plan" popup screen is displayed showing:
8a. Plan number and name.
8b. Number of accounts subscribing to the Plan.
8c. Number of rate schedules associated to the Plan.
8d. Total number of inventory items (Non-Subscription Offerings) associated to the Plan.
- Click on the Accounts' View All link to view/access the accounts associated to the Plan.

- Click on an Account Number to access the account's Account Overview screen.
- Click on the Plans tab and repeat step 1. to re-access the Plan's visual hierarchy screen.

- Click on the Rate Schedules' View All link.

The Plan's Rates screen displays showing the rate schedule(s) currently associated to the Plan.
- Click on the Plans tab and repeat step 1. to re-access the Plan's visual hierarchy screen.
Accessing a Plan's Visual Plan Hierarchy in Plan Edit Mode
Getting Here: > Products > Plans > Plan > Plan Relationships

- Click on the Plan's View Plan Hierarchy link.

- The Plan's hierarchy screen is displayed as shown previously. Click on the Plan Hierarchy screen's X to return to Plan edit mode.

- To add a Supplemental Plan to the selected Plan's hierarchy, first click on the > Plan Relationships > Child Plans Browse link.

- Click on the Plan Hierarchy screen's X to close the screen.
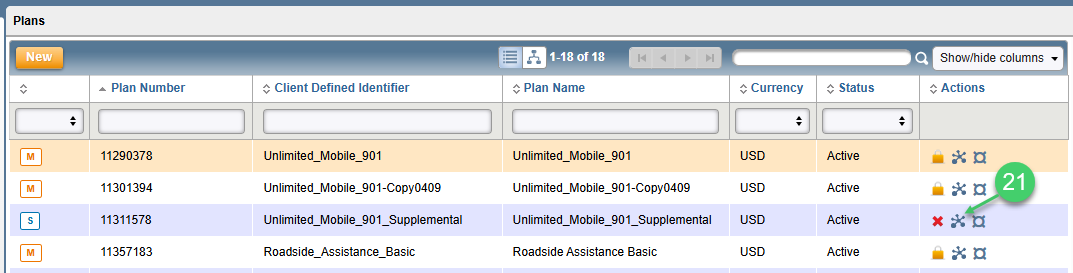
- Click on a Supplemental Plan's Plan hierarchy symbol.

A message appears if the Supplemental Plan has multiple Plan Hierarchy parent assignments.
- Click on the Select a Parent down arrow and select a Parent Plan to view the Supplemental Plan's Plan Hierarchy.

The Plan Hierarchy screen is refreshed to show the Supplemental Plan's Plan Hierarchy respective to the Parent Plan selected.