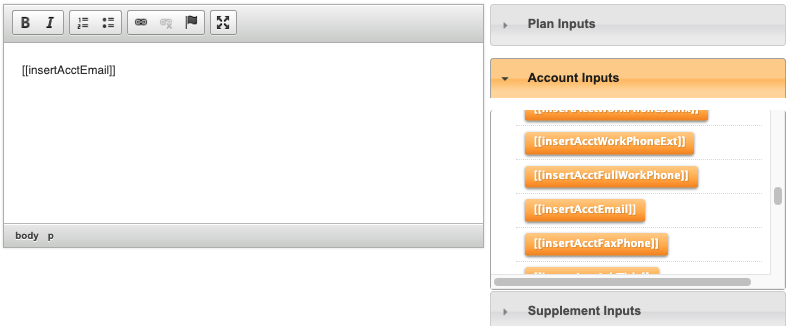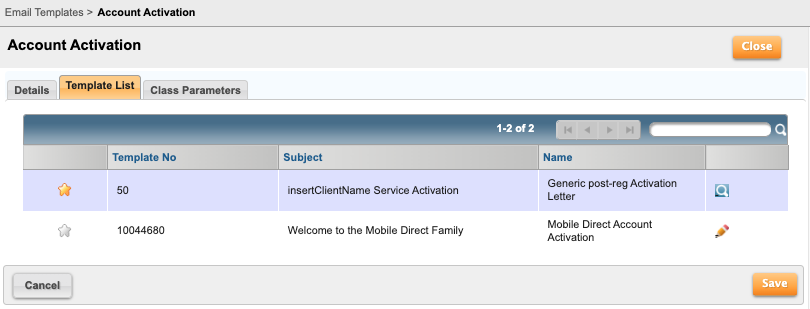Email templates are used by Aria to send email messages to your customers. You can use Aria's pre-built email templates or create your own customized email templates for sending email messages. Email templates are grouped into classes based on their function.
For example, you can have Aria send email messages to your customers to notify them that their contract is about to expire, their credit card on file is about to expire, or their account is past due.