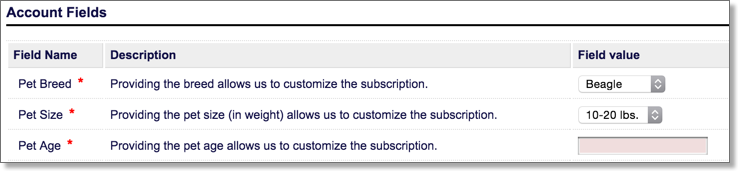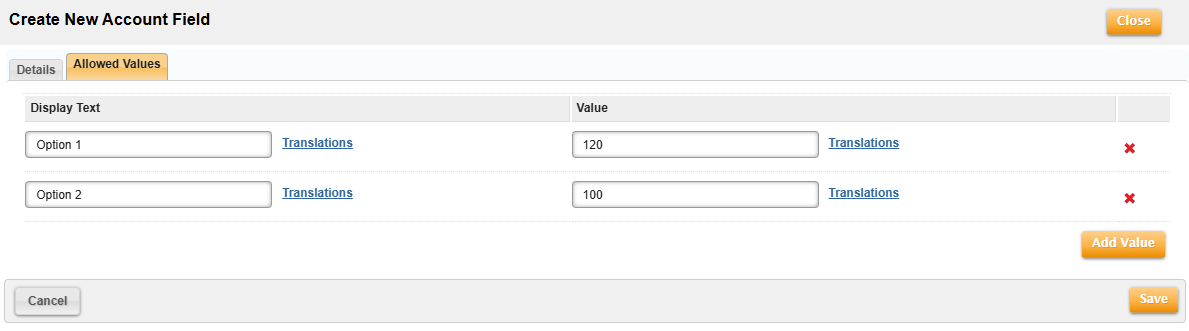Account fields allow you to capture additional information about your customers based on your business needs and are available as text input fields, radio buttons, and selection drop-downs.
For instance, a company selling subscriptions for the delivery of dog treats and toys may want to capture information about the account holder's dog, such as the breed, age, or size. Capturing this information allows the company to better tailor its offerings.
Based on this information, the company may want to capture this additional information using a combination of text selection drop-downs and text input fields, as shown in the image below: