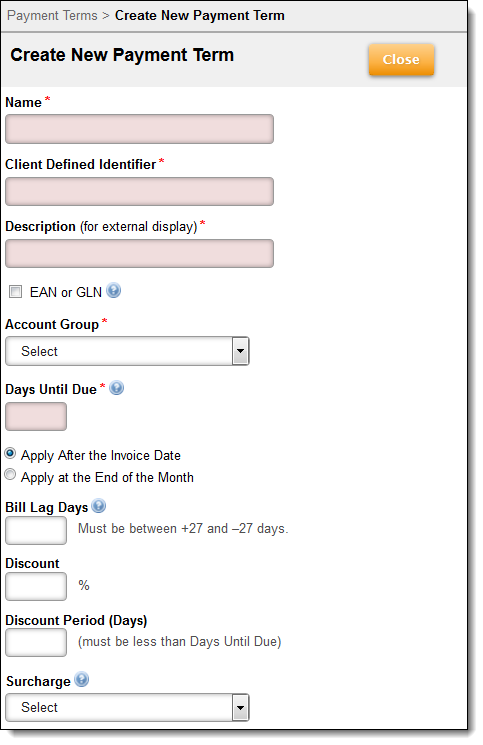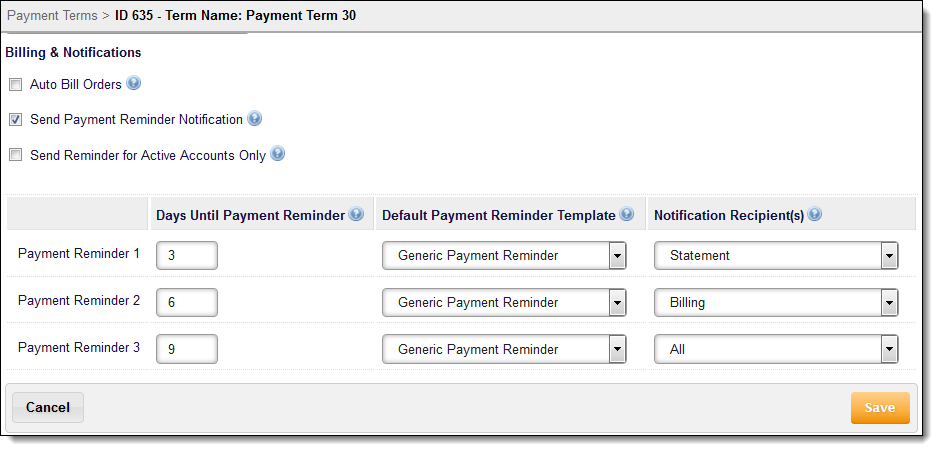A payment term is a non-electronic form of payment, typically a check. You must be a user with the Finance role enabled in the Security section under Configuration to be able to access this function. Note that payment terms differ from payment methods, which are used for electronic payments, such as credit cards and ACH.
This feature allows clients to configure a discount for their customers who pay the total balance on their bill early. Clients can define an early payment period and the discount on the bill when payment is received within that period. The discount appears on the bill as a "prompt payment discount" and is implemented as a cash credit transaction.
Getting Here: Click Finance > Payment Terms > New
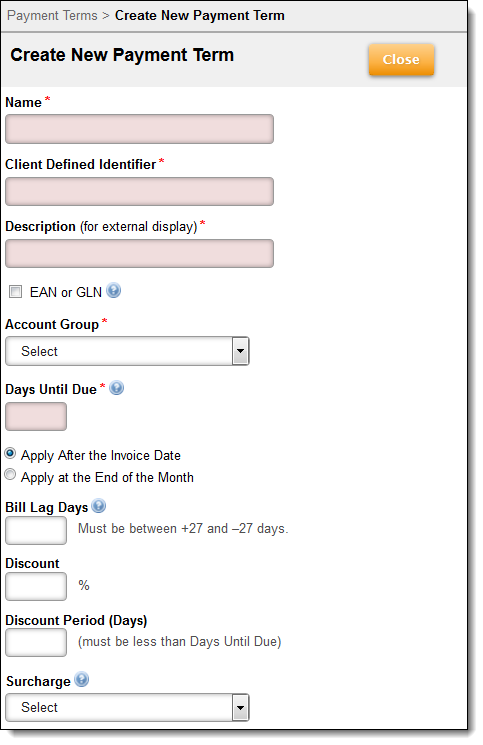
Values for this screen are as follows:
This field has options that allow the user to choose whether the Days Until Due is based on the Invoice Date plus nn days or based on the end of the current month plus nn days. For electronic payment methods, this determines which day the electronic collection is attempted. Options include:
Bill Lag Days can also be set at the collection group level. See Create a Collection Group for additional information. The Bill Lag Days setting in the Collection Group screen overrides the Bill Lag Days setting in the Payment Terms and Payment Method screens, and the Bill Lag Days setting in the Payment Method or Payment Terms screens overrides the Bill Lag Days setting in the Billing Recurring Interval screen (Configuration > Billing > Bill Lag Days).
To set up payment reminders, use the following steps:
After you have saved a payment term, you cannot update the Days Until Due, Discount, or Discount Period.