Issue an Invoice-based Refund
Overview
You can issue a refund to an account against a payment applied to one or more specific line items of an invoice.
Note: You cannot rebill an invoice that includes usage taxed per-record.
Prerequisites
Refund Reversal Action Client Parameter
Getting Here: Configuration > Payments > Payment Settings > Refund Reversal Action
You can specify the behavior of Aria for issuing a refund by setting the client parameter Refund Reversal Action. If you offer taxable services, please read more about this parameter to understand the implications and why you might want to alter its value from the default, Reversal, and instead specify Rebill.
Refundable Payment Maximum Days Client Parameter
Getting Here: Configuration > Payments > Payment Settings > Refundable Payment Maximum Days

External Payments vs. Electronic Payments
There are two major differences between refunds processed for external payments (e.g. external payments manually entered by a CSR for a customer with Net Terms payment specify) and electronic payments.
- External payments are immediately refundable. Electronic payments are not immediately refundable: by default, you must wait until a minimum of 2 days but no longer than 60 days after Aria collects an electronic payment to refund electronic payments.
- External payments must be refunded via a method you initiate, such as a check payable to your customer. For an electronic payment, you can choose to issue the refund to the original payment method, or via a check if the refund to the original payment method fails.
Issuing an Invoice-based Refund
Getting here: (specific account's overview) > Payments and Credits > Refunds

- Click the New button.

- Click the Payment ID/Transaction No. link next to the qualified payment.
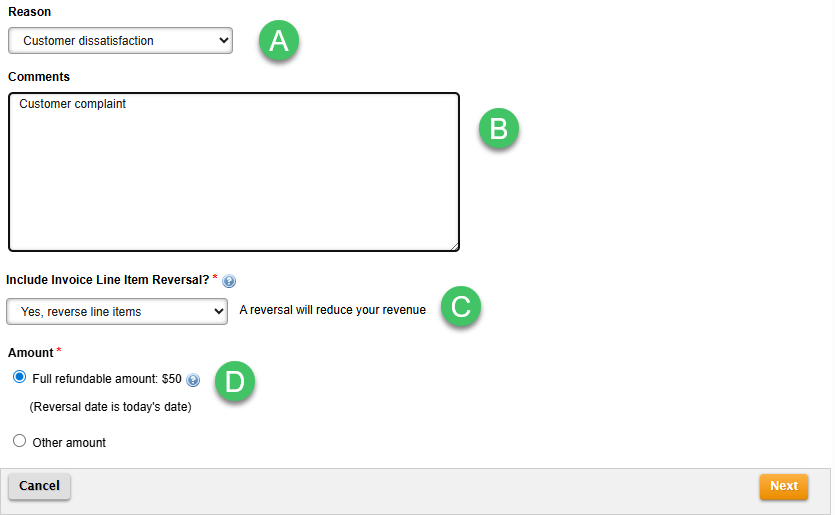
- Choose the appropriate reason from the Reason dropdown.
- Add comments to record additional, relevant information related to the refund.
- Choose how you want to handle the actual refund.
- No, create a new open charge: Creates an open charge for the specified amount and does not associate this refund with any invoice line items. This increases the account's balance by the amount specified. You might choose this option to offset a customer's over payment (e.g. the customer sends a check for $110 for a $100 invoice).
- No, open paid line items: Creates an open charge for the specified amount. When you choose this option, you can choose whether to age the charge based on the invoice date, or to age the charge as of the current date. Choosing "other amount" causes invoice line items to display against which you can specify an amount to open. This increases the account's balance by the total amount specified. You might choose this option if the customer initiates a chargeback with their issuing bank. You open the balance for a disputed line item, verify the chargeback scenario, then void the charge.
- Yes, reverse line items: Creates a refund charge and a reversal credit. The account's balance will total $0. This example demonstrates the result of choosing this option.
- Choose an amount. Choosing "Full refundable amount" will refund the entire payment. Choosing Other amount will allow you to specify a reversal amount for each invoice line item against which the payment was applied.

- If you choose Other amount, type an amount you want to refund to the customer in the Current Reversal column next to each line item you want to issue a refund against, then click the Next button.

- Aria displays a summary of the refund you are initiating. If the summary is correct, click the Next button. Otherwise, click the Back button and make corrections.

- If the payment is electronic, you can choose the Payment Method the refund is issued against:
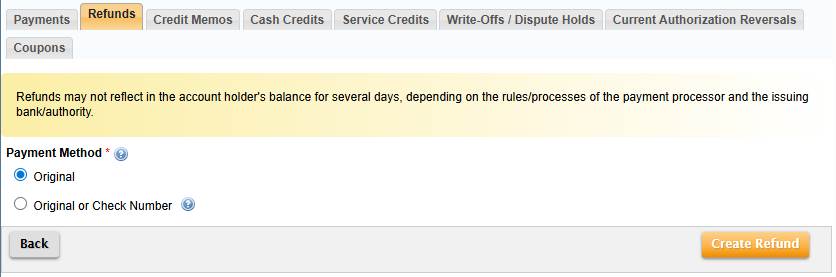
If the payment is an external payment, you must specify the check number, or other reference number, corresponding to the refund you must actively issue to your customer, such as a check number:

- Click the Create Refund button (press OK at the Confirmation dialog to proceed).
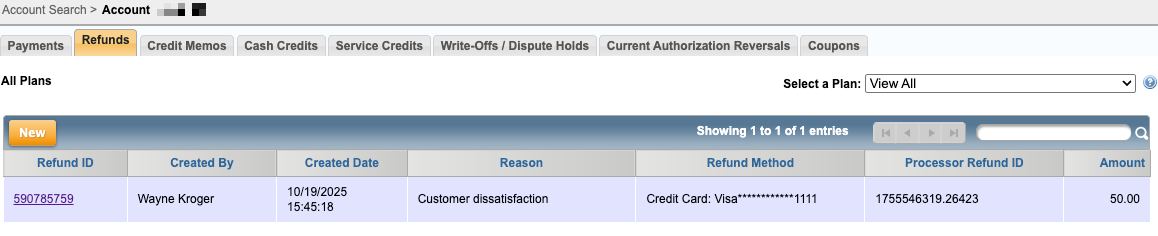
Clicking the Refund ID link displays a summary of the refund:

Results of Rebill vs. Reversal
When you choose "Yes, reverse line items" in Step 2 above, Aria behaves according to how you have set the Refund Reversal Action client parameter (Configuration > Payments > Payment Settings).

Reversal
If your Refund Reversal Action setting is Reversal (the default setting), Aria creates a refund transaction, which is a charge against the account; and a reversal transaction, which is a credit on the account. The transactions created on the account appear as follows:

Rebill
If your Refund Reversal Action setting is Rebill, Aria reverses all line items related to the invoice and records them as credit memo lines. Then, Aria recalculates the invoice line items, accounting for the refund amount you have specified for the specified line item(s) and creates a new invoice.
The transactions created on the account appear as follows:

- The original line item reversed
- The new charge for the line item
- The refund specified in Step 3 above