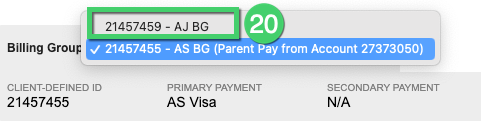This feature supports the visualization of detailed account hierarchy, and plan information via a screen overlay launched from within the Aria application. You can specify what level of users can view this information.
Note: The Aria Customer Care Portal offers an updated, more refined hiearchy view on the Account Overview screen.
Conditional Display of Account Hierarchy Link by Role/Level of Account Access
Getting Here: Configuration > Security > Roles