Defer or Unapply a Payment
Creating/Applying A Deferred/Unapplied Payment
You can apply electronic or non-electronic payments to an account, but defer their applications to the account balance to anytime in the future via either an Aria API or the UI; or, move a payment from one charge transaction to another via an Aria API or the UI. Aria tracks accounts' Unapplied Payments and makes summary and balance information available via API, UI and statements.
Creating an Unapplied Payment
Getting here: Account Overview, or Account > Payments & Credits > Apply a Payment
- Find the account you want to add an unapplied/deferred payment to.

1- The Account Overview now shows an "Unapplied Payments" balance.
2- Click the "Make a Payment" button.
- Choose a payment option. Both electronic and non-electronic payments can be used to make an unapplied payment.
- Choose "Defer until later" from the Apply Against drop-down menu.

- Choose either Balance Due or type an amount for the payment, then click the "Apply Payment" button.

- Upon success of the payment. on the account overview, the "Full Balance" and "Unapplied Payment(s)" totals have updated.

1- The "Full Balance" is reduced by the Unapplied payment. This prevents an over-collection by the Aria collection
batch process.
2- The "Unapplied Payment(s)" total reflects the amount of the deferred payment.
Applying a Deferred Payment
Getting here: Account Overview, or Account > Payments & Credits > Apply a Payment
- Find the Account Overview of the account with an Unapplied Payment you wish to apply.
- On the Payment page, choose Unapplied Payments from the Payment Option pick list; then, click the Select link.

- The Unapplied Payment list opens in a pop-up window. Choose the Unapplied Payment from which you want to draw the payment.
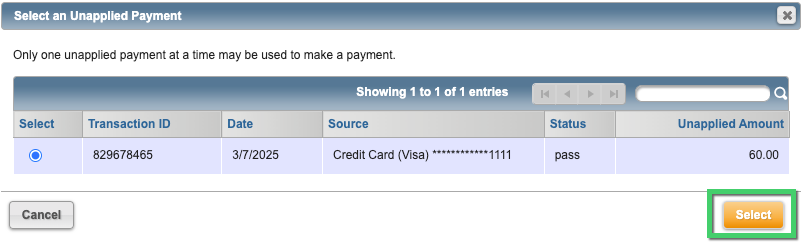
- Choose what you want to apply the payment against from the Apply Against drop-down menu, then select or type the amount you want to apply.
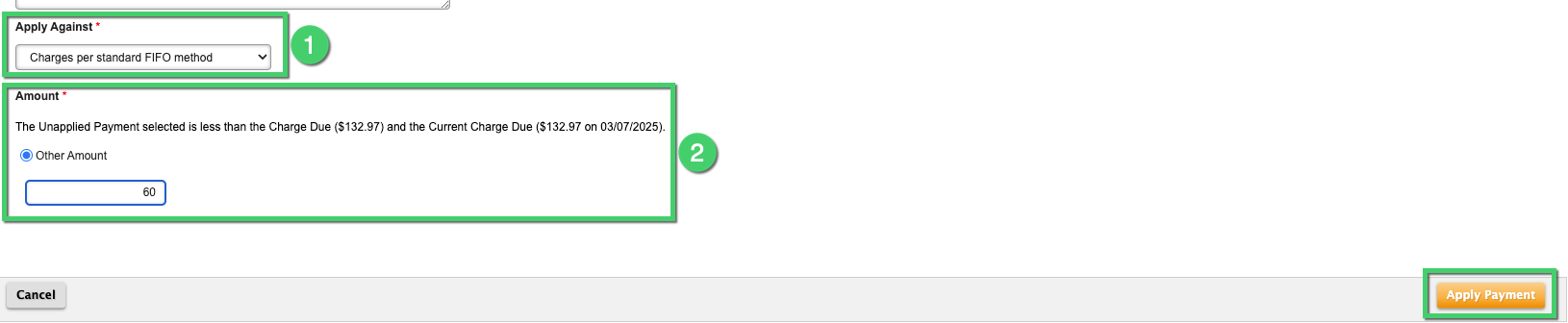
1- You can choose the apply the payment against:
- Charges per standard FIFO method: Choosing this option applies the payment on a "First-In, First-Out" basis, and will apply to oldest charges first.
- Invoices and other account-level charges: Choosing this option loads a list of invoices and other account-level charges; type an amount next to the charge(s) you want to apply the payment against.
- Services (invoice line items) : Choosing this option loads a list of line-item charges that have not yet been paid in full. Type an amount next to the charges) you want to apply the payment against.
2- If the Unapplied Payment equals or exceeds the Full Balance on the account, you can choose to apply it to the Full Balance. Otherwise, you must choose "Other Amount" and type an amount equal to or less than the Unapplied Payment selected.
- The balances on the account reflect the new totals:

1- The full balance remains the same, because the previous Unapplied Payment has already been taken into
account.
2- The Unapplied Payment(s) balance is reduced by the amount drawn from the Unapplied Payment.
Unapplying a Payment
Getting here: Account > Payments & Credits > Unapply a Payment
- In this example, the chosen account is starting with the same Full Balance and Unapplied Payment(s) balance shown in Step 5 above. On the Payments & Credits screen, click the Unapply a Payment link.
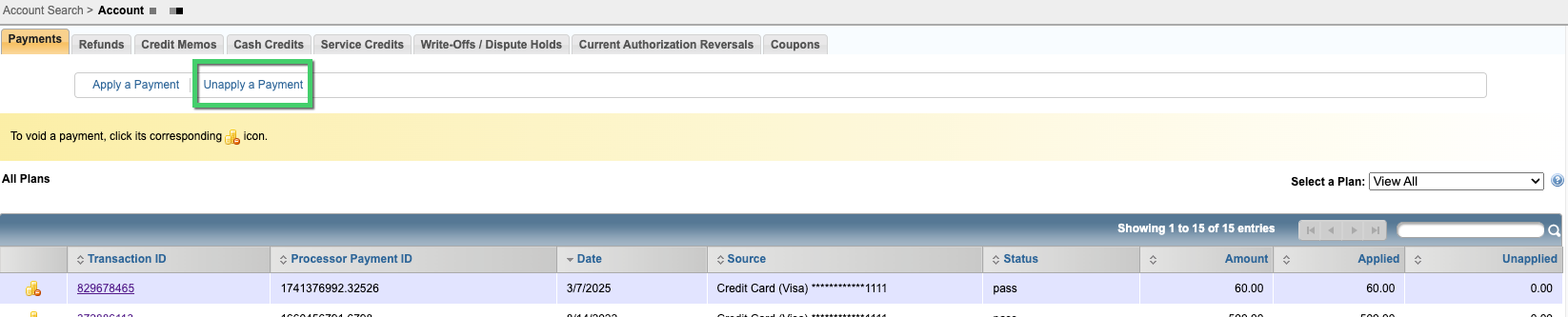
- Choose what you want to unapply the payment from, choose or type the amount you want to unapply, then click the Unapply Payment button.

1- Choosing "Invoices and other account-level charges" will load a list of invoices and other account-level charges. Choosing "Services (Invoice line-items)" loads a list of line-level charge transaction. Type an amount in the text box(es) of the row(s) displaying the charge(s) you want to unapply payments from.
2- Check the "Unapply all" checkbox to unapply the full amount of all the payments listed.
- When the payment is successfully unapplied, the account's Unapplied Payment(s) balance increases by the amount specified when unapplying the payment(s).
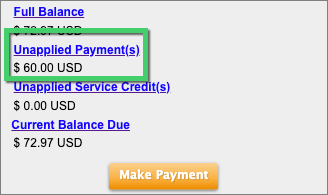
Related APIs
You can retrieve information about unapplied payments with this APIs: