This article provides the steps necessary for adding services to an existing plan. If you need to add a service to a new plan, refer to Create a Plan.
Add Services to a Plan
Overview
Adding Services to an Existing Plan
Getting Here: Click Products > Plans > Select a Plan > Services tab

- Click on the Plan Services tab.
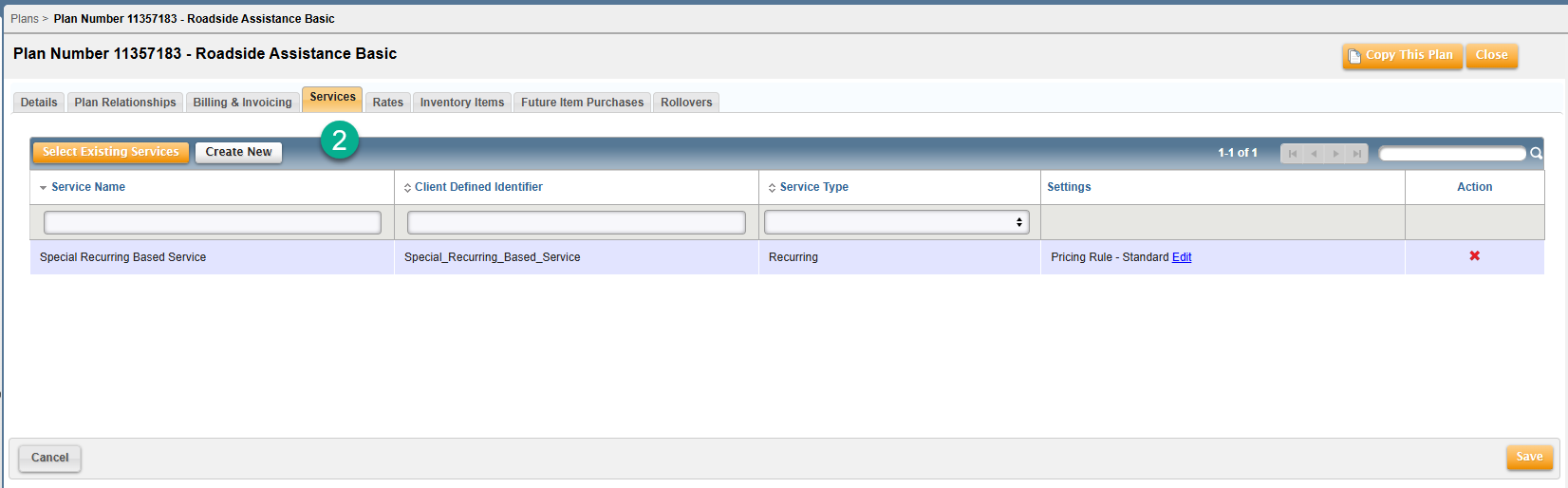
- Click on the Select Existing Services button.
Note: Click on the Create New button to create a new service to add to the plan.

A Services pop-up screen is displayed, and pagination is enabled if the number of services exceeds 10. This screen is limited to 10 services per view. Any previously selected services are included (checked) for the plan.
- Click on the page arrow keys to page through existing services. Any previously selected services will remain "selected" as you page forward or backward.
- Click on the Services Name arrow to sort Services alphabetically.
- Click on the Service Type up-down arrows to sort services alphabetically by service type.
- Click on the up-down arrows within the Service Type search box. Then click on a specific Service Types' checkbox to display only services having that service type.

- To search for a specific service, or grouping of services, click within the Search Name text box, and enter a search string.

- Click on the Select button at the top of the screen to associate all services displayed on the screen to a plan.
OR
- Select services individually by clicking on each services' associated checkbox.
- Click on the Select button at the bottom of the screen to add the selected services to the plan.

The Plan Services screen re-displays.
- Click on the Add/Edit links next to each selected service to Configure Plan Services.
Note: If you are adding a Cancellation, and/or Minimum Service Fee to your plan, you need to configure the "Apply Cancellation" and "Apply Minimum Charge" fields within the Billing and Invoicing tab.
The Service Change Parameters section displays only when existing customers (accounts) are already subscribed to the plan offering. The configurable options shown above govern when the plan service changes will take effect for new subscriptions, and for existing subscriptions (existing accounts subscribed to the plan offering). Default values for both new and existing subscriptions is Select a Date.
- Click within the Select a Date field. A calendar icon is displayed enabling the selection of a date for the newly added plan service changes.
AND/OR
Use the "Effective Prior to Next Batch Billing Run" for New Subscriptions and the"On Account's Billing Anniversary Date" for Existing Subscriptions.
- Click on the Save button to save the plan service changes.

- Click on the Rates tab to enter rates for new services added to the plan.