Overview
A credit template allows you to specify the amount of a credit to apply to a customer’s invoice and any combination of plans and services to which the credit applies.
Instructions
Creating a Credit Template
Getting Here: Click Marketing > Credit Templates
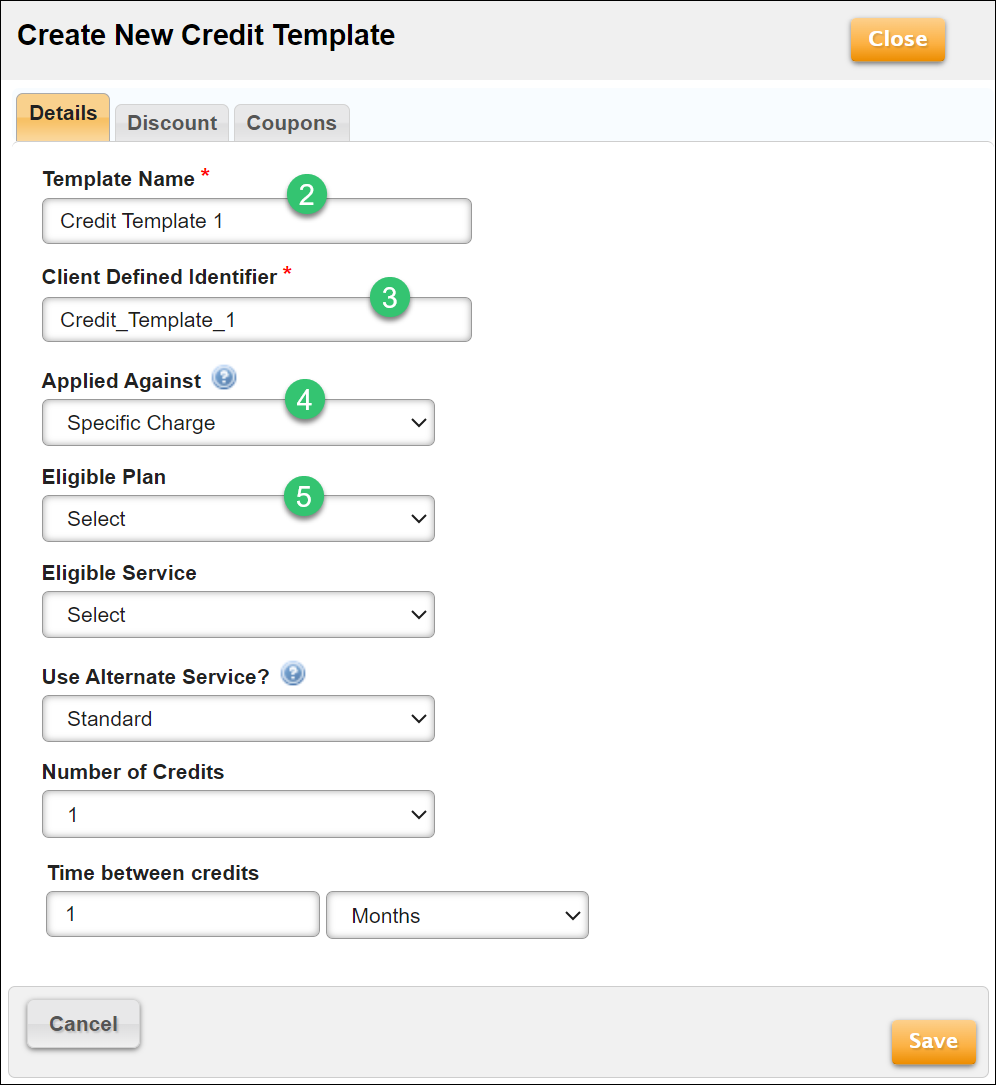
- Click New. Enter information about the new credit template on the Details tab.
- In the Template Name field, enter a descriptive name for the credit template.
- In the Client Defined Identifier field, enter a unique identifier.
- From the Applied Against drop-down, select Any Charge to apply a credit to any charge. Select Specific Charge to apply a credit to a particular plan or to a particular service included in a plan. Select Service Types to apply a credit to a specific type of service.
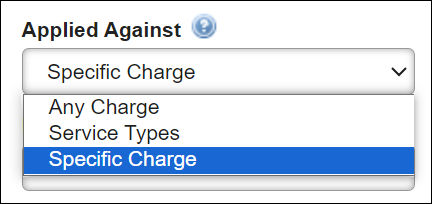
Specific Charge Service Types If you select Specific Charge, choose the Eligible Plan and Eligible Service:
- Eligible Plan: Select the plan the credit should be applied towards.
- Eligible Service: Select the service to which the credit should be applied. If you do not select a service, the credit will be applied to any service included in the selected plan.
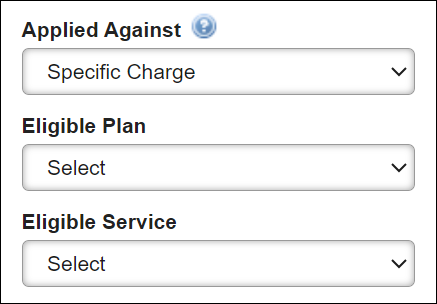
If you select Service Types, check the box next to the Eligible Service Types you want to include for the template.
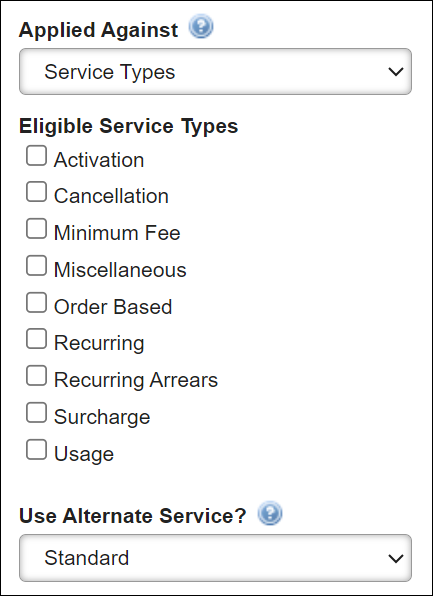
- From the Use Alternate Service drop-down, select Standard to have Aria use the default service code of 0 to identify the credit in invoice line items associated with the credit. Select Alternative to choose your own alternate service code with which to identify the credit. Select Same as the “charge’ line item to use the service code matching the invoice line item the credit is applied to.

If you selected Alternative, then the Service Name field displays. Select the service code with which to identify the credit in invoice line items associated with the credit.
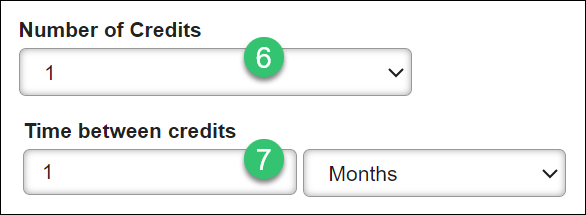
- From the Number of Credits drop-down:
- Select 1 (default) to generate a single credit for each account to which the credit is applied. This single credit will remain in effect until it is fully consumed by future charges.
OR - Select a number more than 1 to generate multiple credits for each account to which the credit is applied.
- Select 1 (default) to generate a single credit for each account to which the credit is applied. This single credit will remain in effect until it is fully consumed by future charges.
- If you selected a number more than 1 as the Number of credits, then in the Time between credits fields, specify the number of months, weeks, or days that should go by between each time that the credit is applied to a customer's invoice.
You can select a discount type to include in the credit template from the Discount tab, as described below. You can also select a coupon to include in the credit template from the Coupons tab, as described below.
Selecting a Discount Type
Getting Here: Click Marketing > Credit Templates
- Click the Discount tab.
- From the Discount Type drop-down, select Flat to apply a credit that is a fixed amount. Select Percentage to apply a credit based on a percentage of a fee charged for a service.
- In the Discount Amount field, enter the flat amount or percentage amount of the credit depending on which Discount Type you selected.
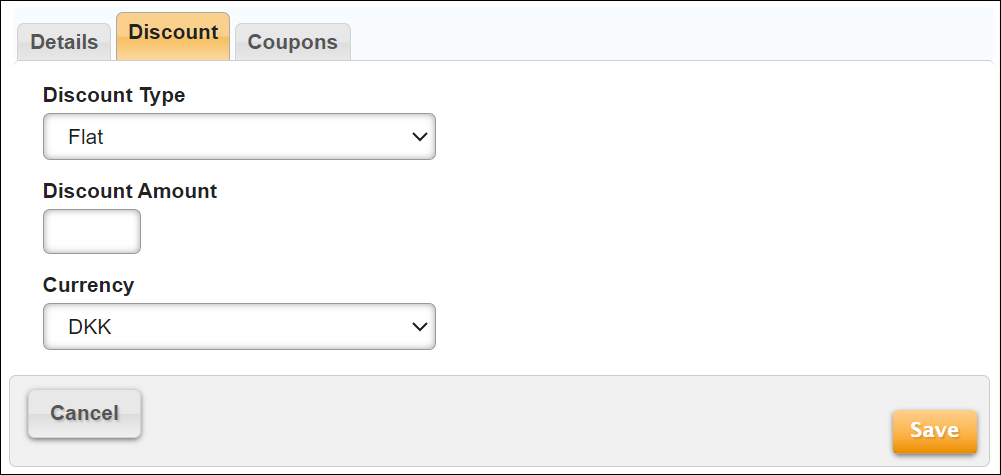
If you selected a Discount Type of Flat, select the Currency in which the credit should be applied.
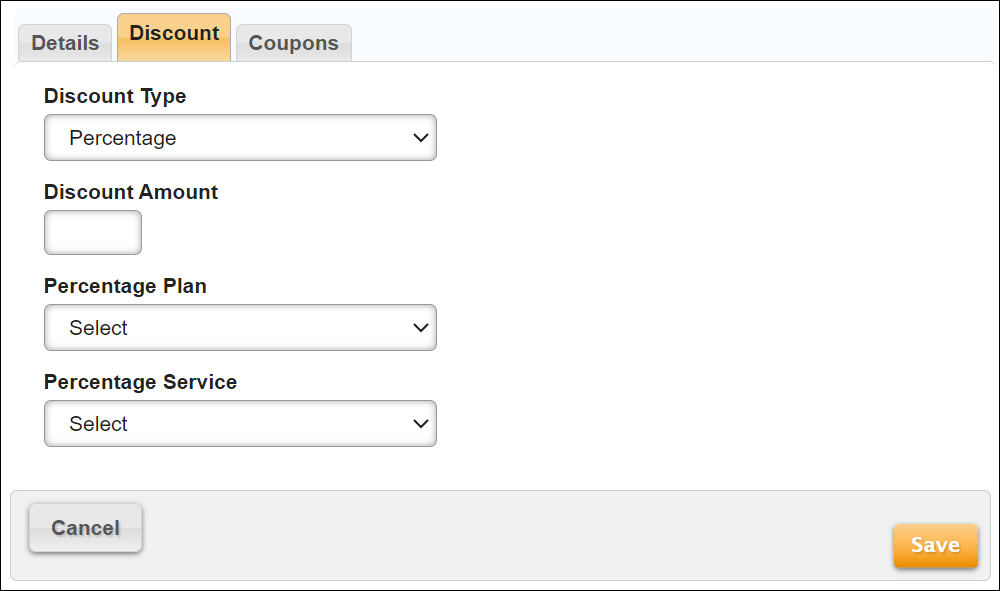
If you selected a Discount Type of Percentage, select the Percentage Plan and Percentage Service based on which the credit amount will be calculated.
Selecting a Coupon
Getting Here: Click Marketing > Credit Templates
- Click the Coupons tab.
- Drag a coupon from the list of available coupons to the section of the screen that reads “Please drop the coupons here”. You can include the credit template in more than one coupon. To remove a coupon, click the red "X" next to the coupon.
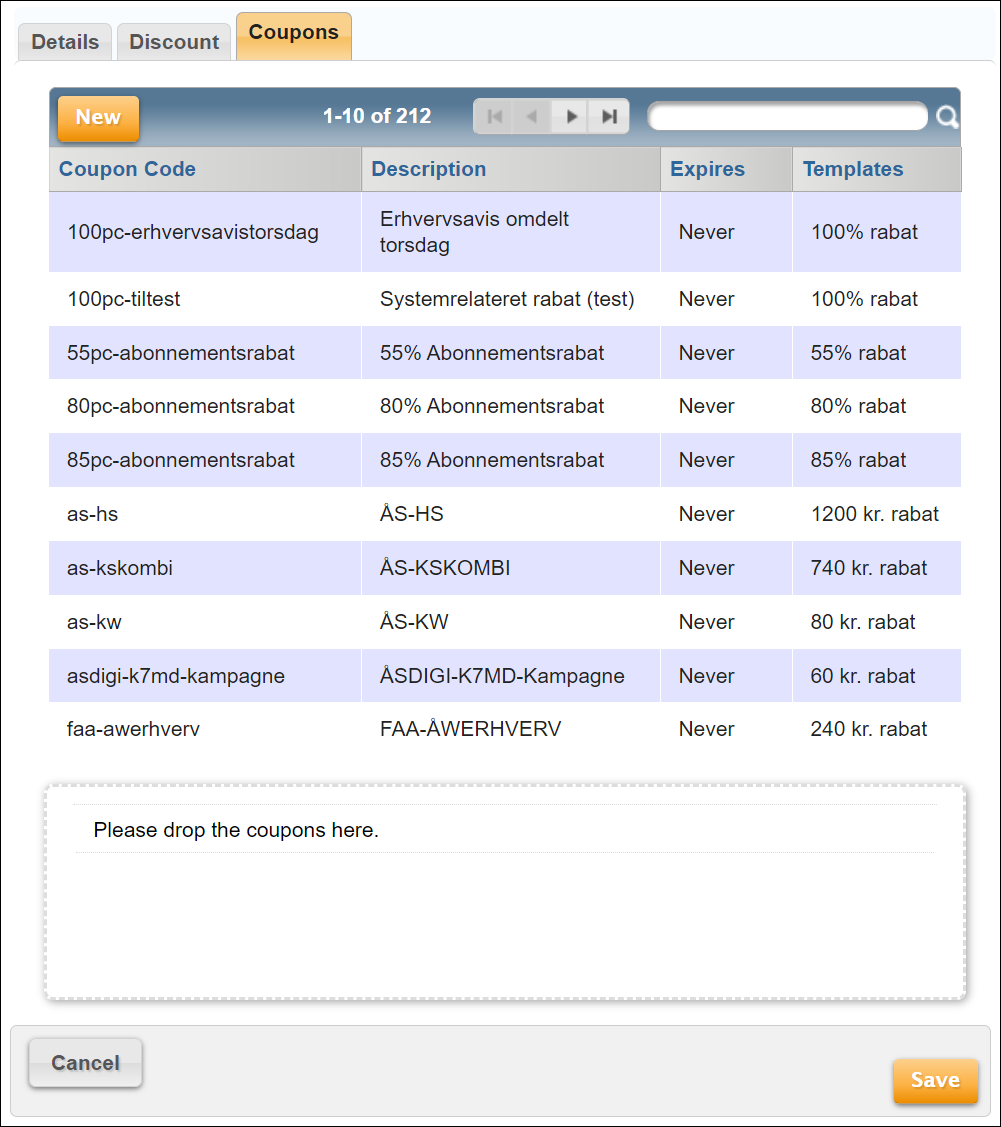
- Click Save.
A customer can redeem the coupon on your website or you can assign the coupon to a customer in Aria based on any start date that you specified.
Note: Aria will not apply a $20 credit to a $10 invoice. Aria will apply a $10 credit to the invoice, then apply the remaining $10 to the next invoice.
