Overview
This article describes how to configure the Avalara tax service.
Before You Begin
Make sure you have performed all the tasks described in Set Up Taxes.
Configuring the Avalara Tax Service
Getting Here: Click Configuration > Integrations > Taxation Configuration
- Click New to set up an Avalara-specific taxation configuration.
- Fill in all the required fields of a new taxation configuration (i.e. Status, Set Name, Set Description, and Countries).
For additional information, reference Create Taxation Configuration.
Note: Selected countries (in the right column) are the only countries that are included for taxing in the Avalara integration. All other countries (in the left column), are either taxed using another taxation method, or are not subject to any taxes.
- Choose Avalara Tax Service from the Method drop-down.
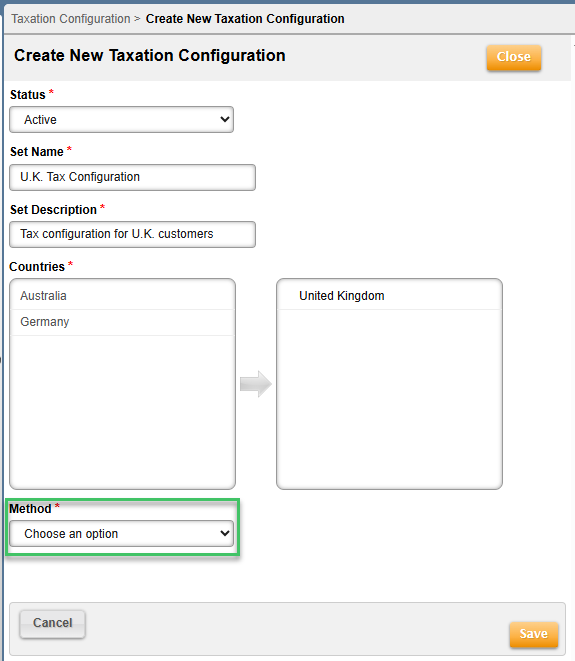
A new form populates, specific to the Avalara configuration, with Tax Group Configuration and Tax Configuration Values sections. Fill in required fields and other details as needed within these sections, detailed below, before clicking Save.
Tax Group Configuration
This section appears as shown:

Complete each section within the Tax Group Configuration based on the tax groups chosen. See below for information on what input is required for each section.
- Account Number: Enter the account number to link to for the tax groups listed. Note: This must be the same account number for all tax groups listed.
- License Key: Enter the license key to link to for the tax groups listed. Note: This must be the same license key for all tax groups listed.
- Company Code: Enter the company code to link to for the tax groups listed. Note: This must be the same company key for all tax groups listed.
- Item Code: Enter the GL Code to which the taxes for the tax groups listed will be mapped. Note: This must be the same code for all tax groups listed.
- Service Location: Select the associated service location for each tax group. The service location can be used to calculate tax. Refer to Determining Avalara Tax Location for more information.
- Tax Code: Enter the specific Avalara tax code for each tax group listed. For example, the Avalara tax code for SaaS is SW052000 and is P0000000 for Tangible Property. Provided below is a link to a complete list of Avalara tax codes.


