On-Account Credit Memos
Overview
On-account credit memos allow you to credit an Aria account holder with a flat amount of currency to be consumed by later charges on the account. There are three types of on-account credit memos.
- A general on-account credit memo is a one-time general credit for general “good will” or other customer satisfaction reasons.
- A Price Change on-account credit memo is a credit designed to offset the difference in pricing from the specific date of a price change. The creation process involves a calculation based on the date of the price change, and the difference of the old price and the new price, when that new price is less than the old price (for example, a sale price).
- A Cancellation on-account credit memo is a credit designed to offset money that was already collected from an account for a service that was cancelled on a past date. The creation process involves a calculation based on the date the service was cancelled, and the amount of money that was paid for the cancelled service beyond that date.
Configuring Reason Codes for On-Account Credit Memos
When creating a Credit Memo Reason Code, you must check "On-Account" before saving. If you do not, the reason code will be unavailable in the Reason Code dropdown menu during the on-account credit memo creation process.

Creating a General Credit Memo
Getting Here: Choose an Account > Payments & Credits > Credit Memos > New
- Under Credit Type, choose General.
- You must associate this Credit Memo with a Master Plan Instance and, if applicable, a Supplemental Plan Instance. These fields will appear after you choose General.

- In the Comments field, enter an internal comment to explain why the credit memo is being created.
- Click the Add Customer Note link to pop open a window in which you can type a message that will display on the notification email sent to the customer.
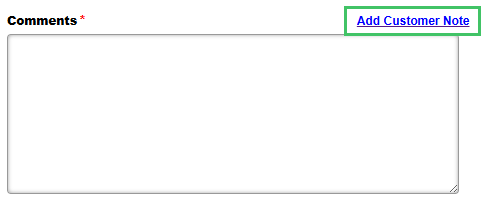
- Click the Reason Code field, and choose a Reason Code.
- In the Amount field, type the amount of the credit.
- Click Save.
Creating a Cancellation Credit Memo
Getting Here: Choose an Account > Payments & Credits > Credit Memos > New
- Under Credit Type, choose Cancellation.
- You must associate this Credit Memo with a Master Plan Instance and, if applicable, a Supplemental Plan Instance. These fields will appear after you choose Cancellation.

- Once you select a Master Plan Instance (and Supplemental Plan Instance, if applicable), a Credit Memo Lines section will appear below the Comments field. Details about this are available in Step 6.
- In the Comments field, enter an internal comment to explain why the credit memo is being created.
- Click the Add Customer Note link to pop open a window in which you can type a message that will display on the notification email sent to the customer.

- Click the Browse link next to the "Enter a Service Name, Number or Plan Instance Number" text box, pictured in Step 3, to select the service that is being cancelled. A window pops up.

- Check the box next to the service being cancelled, then click the Select button.
- A table appears within the Credit Memo Lines section. Click the Reason Code drop-down menu and choose a reason code.
- Click the Calculate link next to the Amount text box.

- A Calculate Amount window pops up. Click the calendar and choose the date on which the customer cancelled the service, then click the Save button.

- An amount is calculated based on the calculation of the daily price of the service multiplied by the number days that were paid for after the cancellation date. Click Save.
- Click the Next button. A confirmation screen loads with a summary of the credit memo. Click Save.
Creating a Price Change Credit Memo
Getting Here: Choose an Account > Payments & Credits > Credit Memos > New
- Under Credit Type, choose Price Change.

- You must associate this Credit Memo with a Master Plan Instance and, if applicable, a Supplemental Plan Instance. These fields will appear after you choose Price Change.
- Once you select a Master Plan Instance (and Supplemental Plan Instance, if applicable), a Credit Memo Lines section will appear below the Comments field. Details about this are available in Step 6 of this guide.

- In the Comments field, enter an internal comment to explain why the credit memo is being created.
- Click the Add Customer Note link to pop open a window in which you can type a message that will display on the notification email sent to the customer.

- Click the Browse link next to the "Enter a Service Name, Number or Plan Instance Number" text box, pictured in Step 3, to select the service that is being cancelled. A window pops up.

- Check the box next to the service being cancelled, then click the Select button.
- A table appears within the Credit Memo Lines section. Click the Reason Code drop-down menu and choose a reason code.
- Click the Calculate link next to the Amount text box.

- A Calculate Amount window pops up. Click the calendar and choose the date on which the price changed for the service, then enter the new price in the New Price text box. Click the Save button.

- An amount is calculated based on the calculation of the difference between the daily price of the service at the old price multiplied by the number days that were paid for after the price change, and the daily price of the service at the new price multiplied by the number of days that were paid for after the price change. Click Save.
- Click the Next button. A confirmation screen loads with a summary of the credit memo. Click Save.