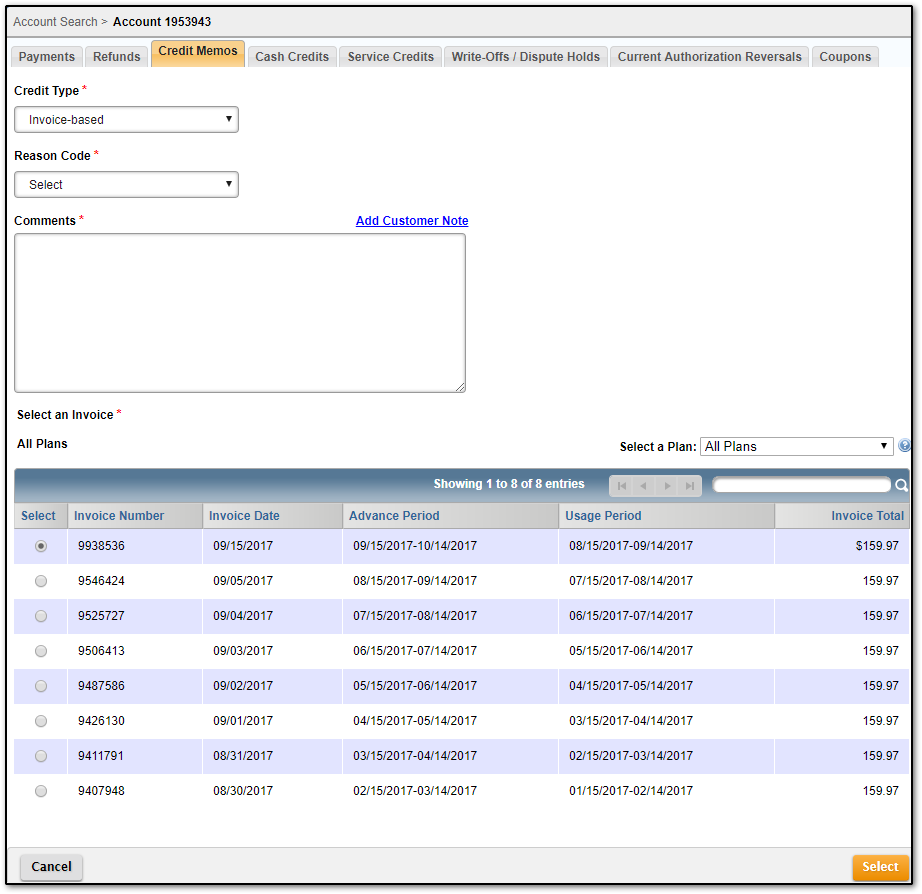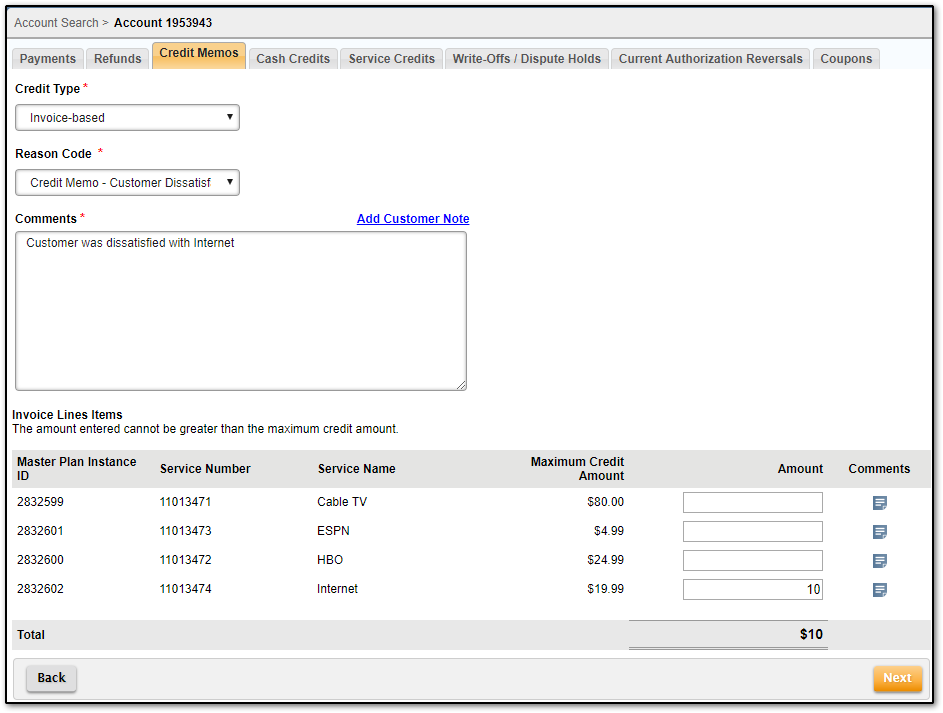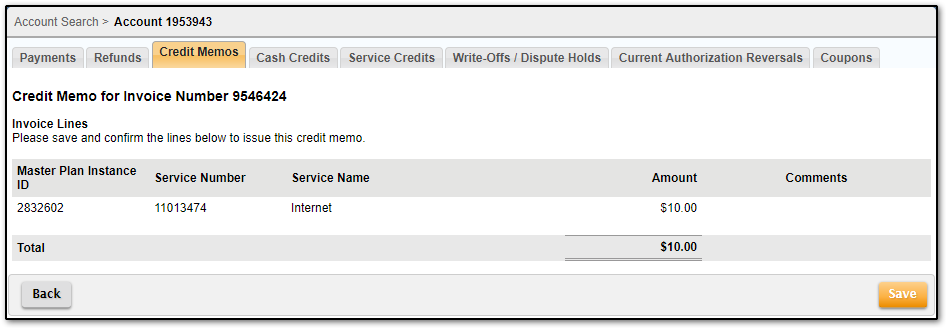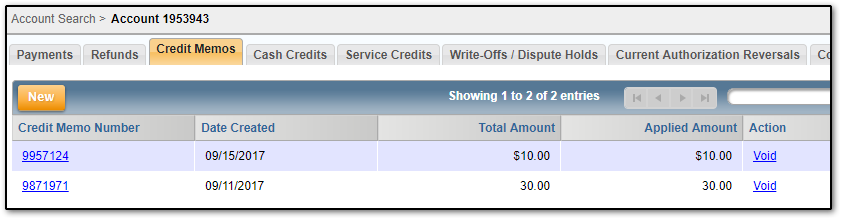An Invoice-based credit memo is applied to line items of a specified, qualifying invoice. A credit can be applied up to the total of the line item. Invoice-based credit memos take precedence over existing payments and credits, which are removed—if necessary—from any line item to which a credit memo is applied. The amount of the credit memo line determines the amount of the pre-existing transactions that are removed for that line.
Non-Qualifying Invoices for Invoice-Based Credit Memos
Invoices that would not qualify for invoice-based credit memos include:
- invoices with refund-related reversals;
- rebilled invoices;
- voided invoices;
- parent-pay child invoices;
- invoices with no qualifying line items (i.e., only zero-dollar line items); and
- pending invoices.
Note: You cannot void an invoice that has a credit memo associated with it. You must void all associated credit memos before voiding an invoice.