Release Information
Salesforce Version
Release Information
Salesforce Version
Version 4.6
Production Date
11/18/21
Aria for Salesforce System Requirements
Supported Browsers
Java Settings
Java 7.0
Screen Resolution
1024 x 768 or higher
Aria for Salesforce 4.6 Contents
This feature adds the ability to create a new Contract via a committed Opportunity in Aria For Salesforce that includes a new Master Plan Instance with a mandatory Supplemental Plan.
Previously, committing such opportunities would add the Master Plan Instance and Supplemental Plan Instance to the associated Aria account, but would fail to add the contract in Aria.
In Classic and in Lightning, it is now possible in the Salesforce 4.6 release to update units, custom rates, billing intervals and min/max units in mandatory Supplemental Plan instances (SPI) when assigning a new Master Plan instance to an existing account. Changes made for mandatory supplemental plans in Salesforce for Aria will also now be reflected in the Aria software.
Follow the steps below to make updates to such an SPI:
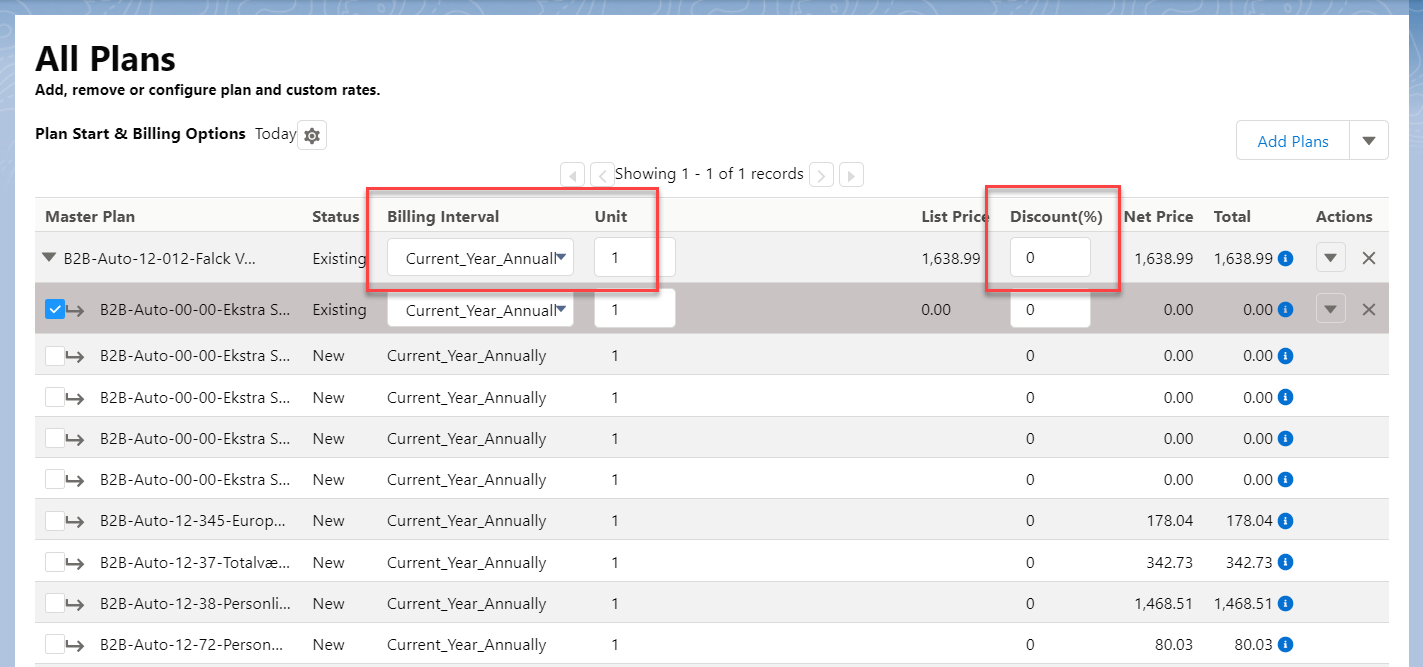
With the Salesforce 4.6 release, you can now set a secondary payment method on their account billing group. A payment method is used for electronic payments such as credit cards, ACH, direct debit, and other payment methods. Payment methods configured in Aria then sync to Salesforce.
Follow these steps to configure a secondary payment method:

A secondary payment method for a billing group can now be saved to an opportunity and committed to Aria. A payment method is used for electronic payments such as credit cards, ACH, direct debit, and others. When you select a payment method on Create or Edit Billing Group, you now can add a secondary payment method. A checkbox for a secondary payment will appear. The Enter a secondary credit card checkbox appears unchecked by default (checked upon selecting a payment method). From here, enter your secondary payment method and billing contact.

Note: The primary and secondary payment methods must be the same (i.e., if the primary method is a credit card, the secondary method must be also; the same is true for all payment methods).
(SFDC-1172, SFDC-1178, SFDC-1183, SFDC-1188)
Click the checkbox to activate the Secondary billing contact is same as primary billing contact checkbox (checked by default). If you don’t want the Secondary billing contact to be the same as the primary billing contact, then simply uncheck the box; then, the Secondary billing contact input will be displayed.

Note: The primary and secondary billing contact records will always be separate records at the contact level pointing to their primary and secondary and payment method records respectively.
(SFDC-1237, SFDC-1244)
If you set credit card as your primary and secondary payment method, the Provide payment information modal appears once users click on Commit button. If the opportunity has multiple billing groups with payment methods, the Provide payment information modal will display multiple billing group tabs that users need to fill out in order to commit the changes to Aria.
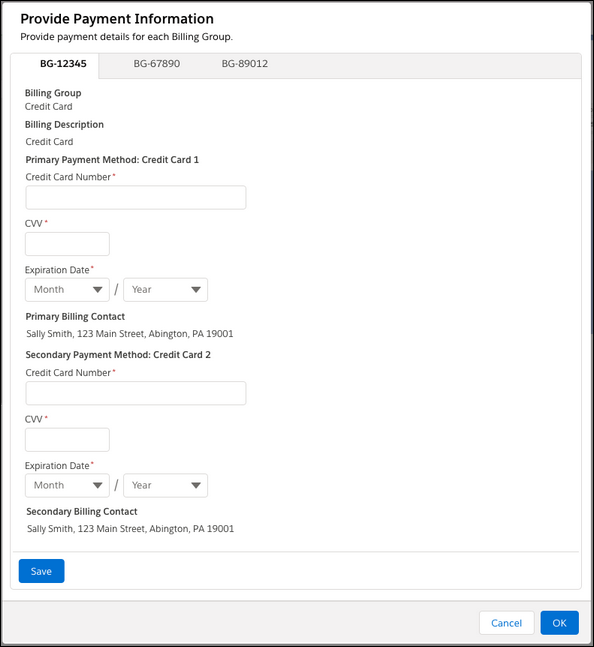
Primary and/or secondary payment methods appear at the Provide Payment Information modal for the payment method based on entries at the Create or Edit Billing Group dialog.
The Provide payment information modal can contain one or more tabs, one for each billing group (an opportunity can have multiple billing groups). For each billing group, the tab appearing upon saving the billing group appears in the format of
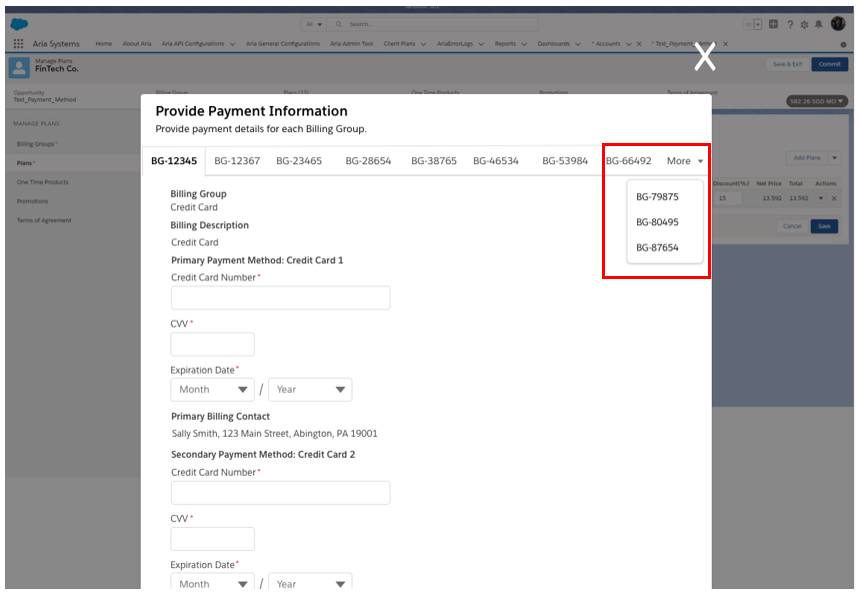
Upon providing payment information from the Billing Group tab, the Secondary Payment Method input fields appear as read-only text if they have not been edited (the Primary Payment Method displays as an input field). If the Primary Payment Method has not been edited, it appears as read-only text and the secondary payment method displays as input fields.
Press Save at the Provide Payment Information modal to retain the to Credit Card Number, CVV, and Expiration Date for both primary and secondary payment methods (for Credit Card). For ACH, Press Save to retain the ACH Account Number and Routing Number for both primary and secondary payment methods. For the Tokenized Credit Card payment method, primary and secondary values must be entered also if applicable.
(SFDC-883, SFDC-1186, SFDC-1187, SFDC-1189, SFDC-1191, SFDC-1204, SFDC-1238, SFDC-1239, SFDC-1240, SFDC-1242, SFDC-1243, SFDC-1245, SFDC-1246, SFDC-1247)
To change a secondary payment method after committing to the opportunity, navigate to the Create or Edit Billing Group dialog (as shown below).
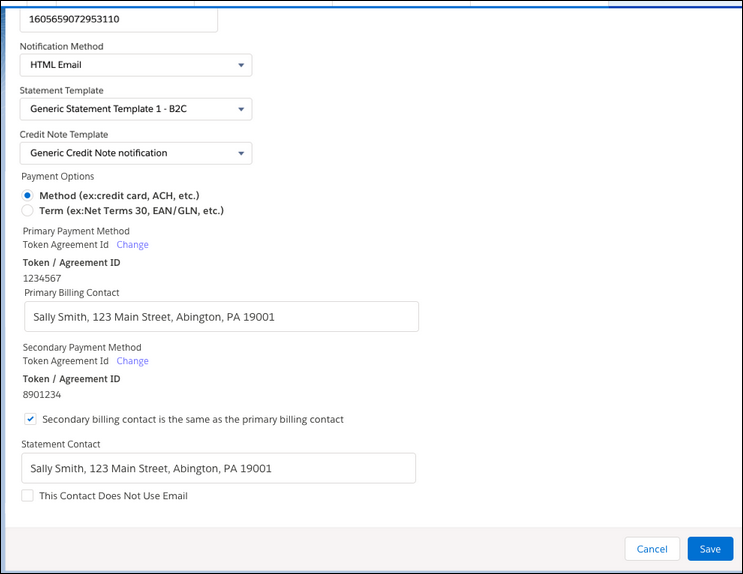
(SFDC-1192, SFDC-1193, SFDC-1194, SFDC-1201, SFDC-1202, SFDC-1203, SFDC-1234)
Changes to secondary billing contact sync from Salesforce to Aria in real time. For a person account that has a secondary payment method, when users making changes to its mailing address, the change syncs to secondary billing contact of the consumer account in the Aria core application in real time. Similarly, for a business account, changes to secondary billing contact in Salesforce sync to Aria in real time.
For an existing business or consumer account, when adding a secondary payment method in Aria (Accounts > search for and select an account > Account Overview > Payment Methods) and clicking the Refresh from Aria button on the account in Salesforce, the secondary payment method and billing contact from Aria syncs to the Salesforce account in the same manner as the primary payment method and billing contact.
(SFDC-1279, SFDC-1280, SFDC-1281, SFDC-1282)
This feature allows you to set or view an alternate plan start date on an existing plan associated with a new opportunity. On the Add/Modify Plans screen (Classic) or Manage Plans screen (Lightning) for a selected plan, click the "Set Options" link next to Plan Start and Billing Options heading, and the Alternate Plan Start Date field will show.