System Health
Logging
Cloud Hub provides access to log data that includes deployment messages and events for each worker and Mule runtime engine logs. To view logs for applications deployed to Cloud Hub:
- In Any point Platform, select Runtime Manager.
- In the Runtime Manager Navigation menu, click Applications, and then click the application name.
- In the navigation menu, click Logs.
- In the Deployments section, filter the output by day, deployment, system log, and workers. To remove a filter, deselect the checkbox for the date
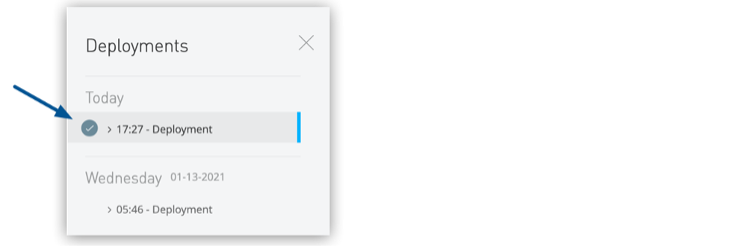
Figure 3
The arrow shows the checkbox to filter log output by deployment in the Deployments section
Download Logs
For each worker in a Cloud Hub deployment, you can download logs specific to that worker’s activity:
- In the Deployments section, select the date and worker for which you want to download logs.
- Click the download icon for the worker and select Logs:
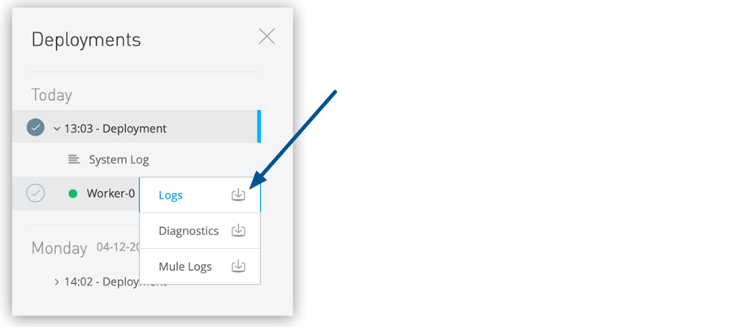
Figure 4 - The arrow shows the icon to download log output by deployment in the Deployments section.
- Cloud Hub downloads the log output to a text file in the format deploymentID.instanceID-workerNumber.log. Use a text editor to view the log file.
Download Mule Logs:
Mule logs display the logs of the Mule runtime engine for CloudHub. The Mule log contains information about apps and lifecycle events. For example, the log records an entry when a Mule service or app starts, deploys, stops, or undeploys.
- In the Deployments section, select the date and worker for which you want to download Mule logs.
- Click the download icon for the worker and select Mule Logs.

Figure 5 - The arrow shows the icon to download Mule log output by deployment in the Deployments section.
- CloudHub downloads the Mule log output to a text file in the format appName-instance-instanceID-workerNumber-mule_ee.log. Use a text editor to view the log file.
Search Logs
Search logs with the text “Product offering flow Start” in tmf-620-product-catalog-mgt-exp-api.

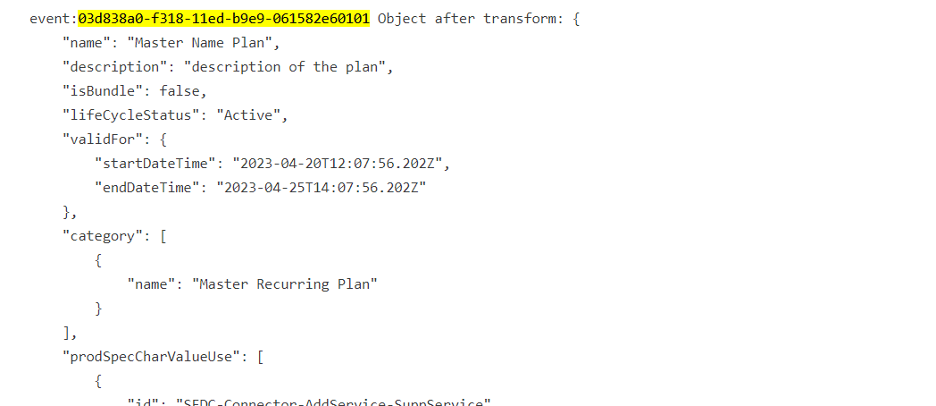
Search logs with text “Starting flow” in product-lifecycle-proc-api

Search logs with text “Sending request to Aria PLM System API” in product-lifecycle-proc-api
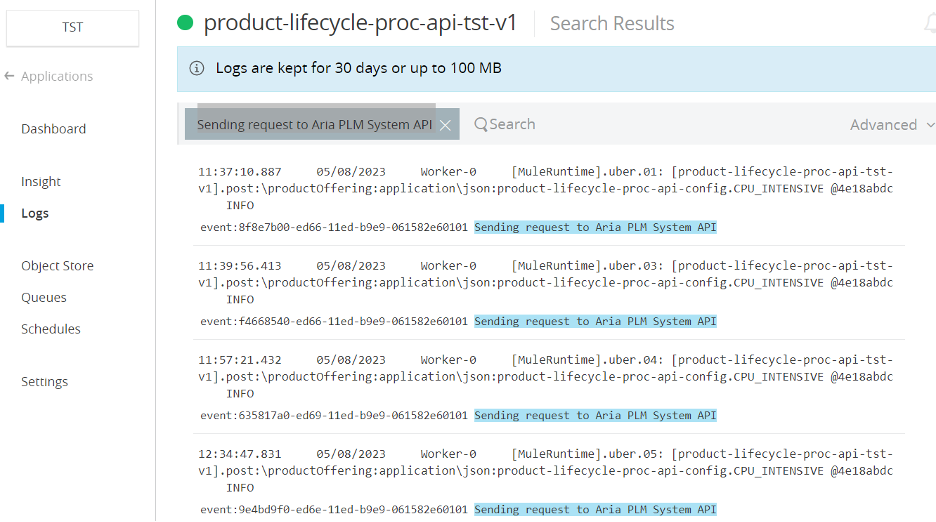
Search logs with the text “Success Response received from Aria PLM System API”
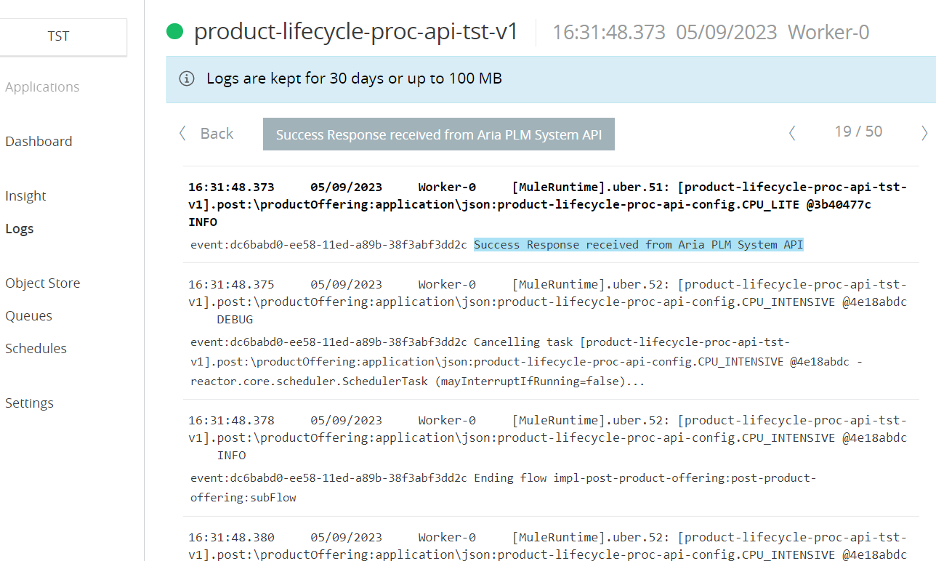
Search for logs that contain specified values or search for logs by date and priority.
Search logs:
- Enter a value in the search box or click Advanced to search for logs for a specified time, day, date range, and message priority.
- Click Apply.
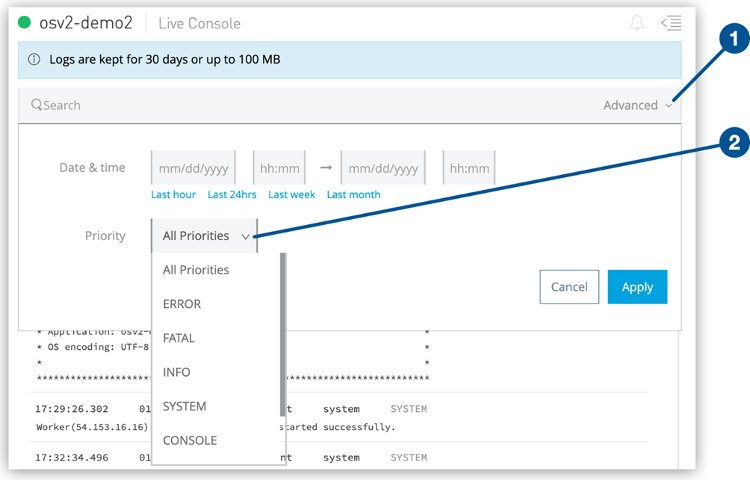
Figure 6 - Above figure shows:
(1) Advanced search and
(2) Priority on the Logs page
Search by Date and Time:
The Date & Time filter lets you search the log by specifying a date range. Possible values are:
- Last hour
- Last 24 hours
- Last Week
- Last Month
The Priority filter lets you view specific events in the log. You can also specify different priorities by typing priority<type> in the search box, as shown in the Command column in the table.
