Install the Aria for Salesforce Application
Overview
You can install Aria For Salesforce in both your production and sandbox instances of Salesforce.com. Before beginning your installation, be sure you have already obtained the Aria For Salesforce package URL from Aria.
Note: Installation steps for the current Aria for Salesforce (AFS) "Unmanaged Package" offering is the same as its older "Managed Package" offering. However, in many cases, depending on your Salesforce.com implementation, you will see duplicate field name errors as the unmanaged package doesn't have a namespace prefix that makes it unique. Also, its list of errors shown on your Salesforce.com platform might not be the full list, but if you are the administrator of your company's Salesforce.com installation, you will receive an email with a full list of duplicate field name errors. See Instructions for Handling Duplicate Field Naming Errors During Installation of Aria for Salesforce "Unmanaged Package" Application for more information.
Install the Aria for Salesforce Application

- Log into Salesforce as a System Administrator.
- In your browser's address bar, paste the Aria for Salesforce package URL provided to you by Aria.
Note: If you are installing the package on a Salesforce sandbox, replace "login.salesforce.com" in the URL with "test.salesforce.com".
- Enter the package password if prompted. Depending on your package, you may not need a password.
- Select one of the following three installation options*:
- Install for Admins Only—Aria for Salesforce will be installed with administrative options available.
- Install for All Users—Aria for Salesforce will be installed without administrative options available.
- Install for Specific Profiles (Recommended)—Aria for Salesforce will be installed for the profiles you select. If you select this option, the available profiles display, and you can select the access that each one has.
* Note: The Install for Specific Profiles option allows you to map the Aria Admin User and Aria Standard User profiles included in the package to the custom Aria Admin User and Aria Standard User profiles you created during the pre-installation tasks outlined.
In this procedure, we are installing the Aria for Salesforce application using the Install for Specific Profiles option.
- Type in the Installation Key provided by Aria.
- Click Install for Specific Profiles radio button.
- Click the "I acknowledge that I'm installing a Non-Salesforce Application..." check box.
- Use the "Access Level" drop-down arrows to select the relevant profiles you created in the pre-installation procedure.
- Click the Install button.
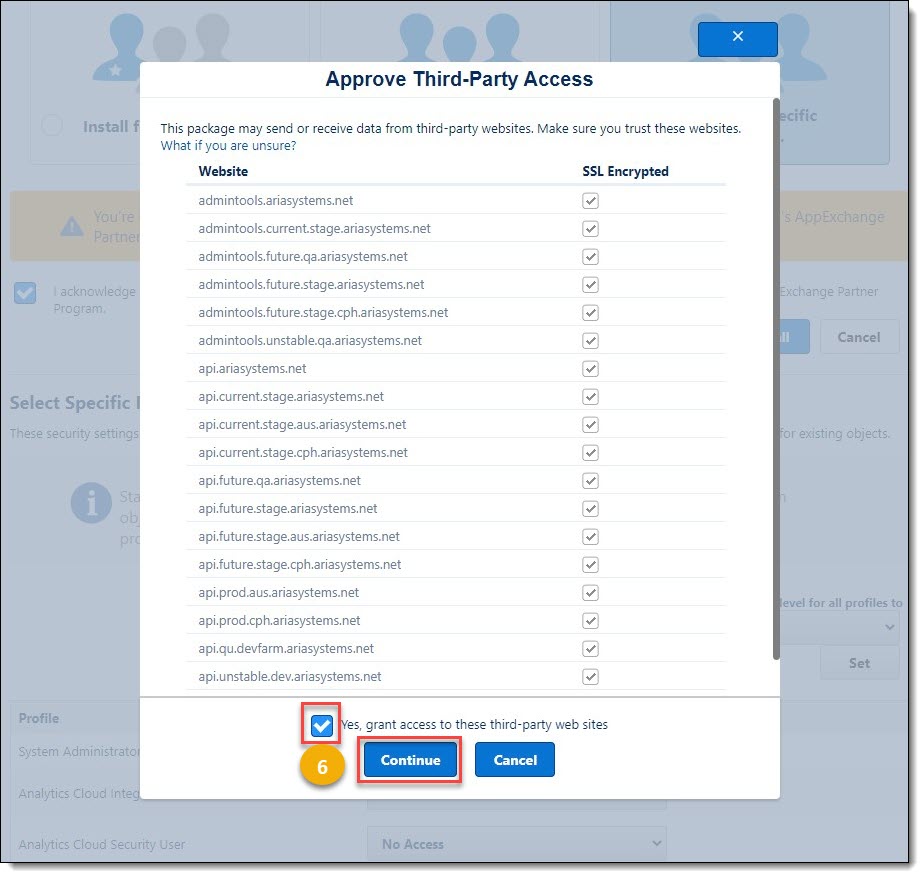
- Click the Yes, grant access to these third-party web sites check box, then click the Continue button.
While the installation process is in progress, you will see the following screen. The installation may take some time.
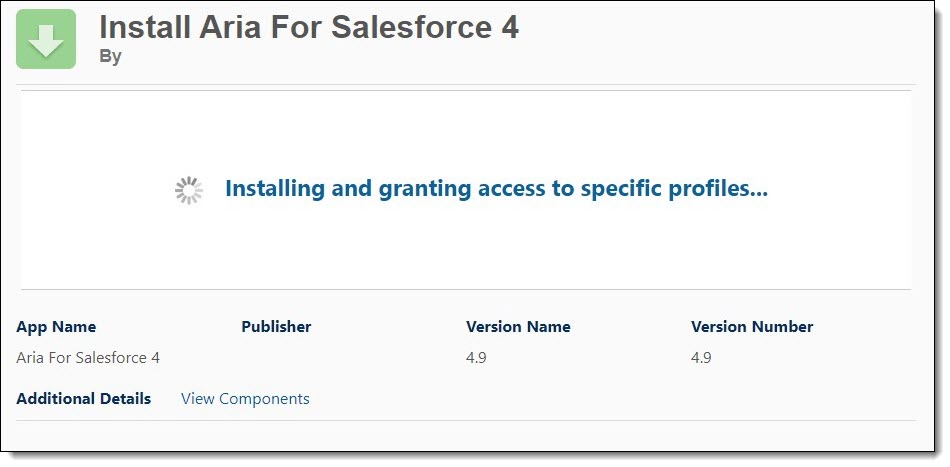
When the installation is complete, you will see the following screen:
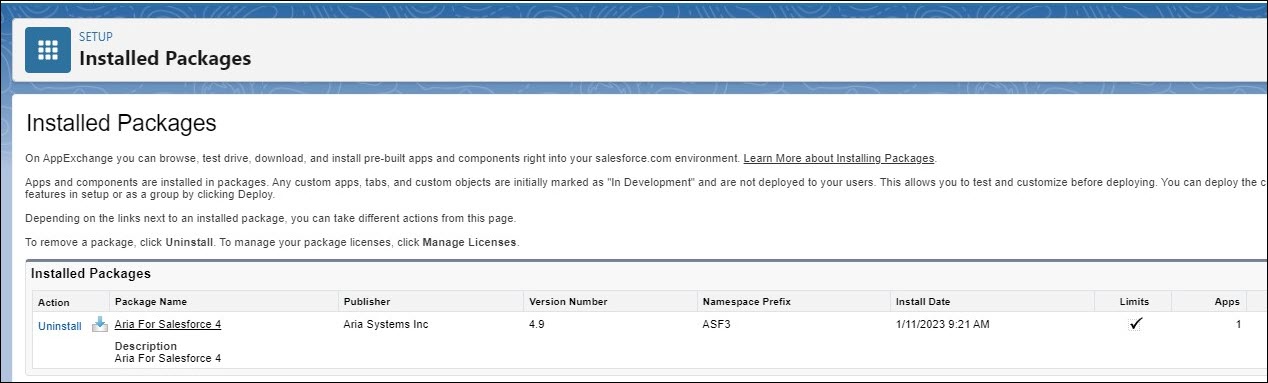
Successful installation completion also triggers an email to you:
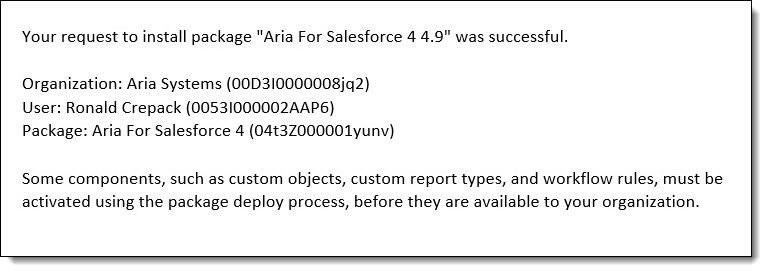
After a successful installation of the Aria For Salesforce application, a new entry on your Apps menu named "Aria Systems" displays.

Note: You may need to refresh your web browser before this new entry displays.
