You can import configuration files from another Aria instance by following the steps below.
Import a Configuration
Overview
Importing Configuration Data
Getting Here: Click Configuration > Utilities > Import.
Note: When you import configuration data, you must have the Source Client ID / URL from the Export Report on the Aria instance that is the source of the configuration.

- In the Source URL field, enter the address of the Aria instance from which the configuration data will be imported.
- In the Client Number field, enter the client number of the Aria instance from which the configuration data will be imported.
- In the Authorization key field, enter the Authorization Key of the Aria instance from which the configuration data will be imported.
- Click Go to import the configuration data.When the Select a file to import list displays, click a file name to import.

- In the Conflict Resolution area, select a method for handling data model conflicts:
- Select Overwrite all to replace all conflicting data structures with the new data from the source file.
- Select Skip all to preserve all the existing data structures in the destination instance.
- Select Ask me to be prompted whenever a duplicate object name is encountered.
- Select Send me an email notification when the Import is complete to be notified when the import is complete.
- Click Import to begin the import process. The Import Status screen displays.

Note: If you are working with a large data set, do not close your browser window or logout of Aria until the XML file retrieval is complete. If the Import Status of the import job displays “Reading export configuration”, the retrieval is still in progress.
- When the Data model conflict check completed message appears, click Review data model conflicts to complete the import process.
- The Data Model Conflicts screen displays. If no data model conflicts are reported, click Continue.

Note: Data model conflicts can occur when the source (export) and destination (import) instances of the Aria software are different versions.
- Click Review data to import link. The data that will be imported displays on the Import Configuration Data screen.

- Select Overwrite All to copy all configuration data, or select Overwrite for individual components of the file to be imported. Click Continue.

Note: If you select either Overwrite All or Skip All, you can then select individual components to overwrite or skip.
- Click Review data to import to view the objects that will be imported.

- The Preview Import Data screen displays. Review the objects that will be imported, then click Continue.
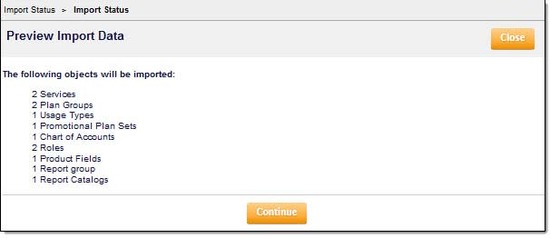
- The Import Status screen displays. When the Status column displays Completed, click View Report to display the details of the import.

