You can subscribe to event notifications by following the steps below.
Subscribe to Event Notifications
Overview
Subscribing to Event Notifications
Getting Here: Configuration > Notifications > Events
- Click the event group that you want to subscribe to.
- Select Yes to enable event notifications for the selected event group.
- Select each event about which you want to receive a notification.
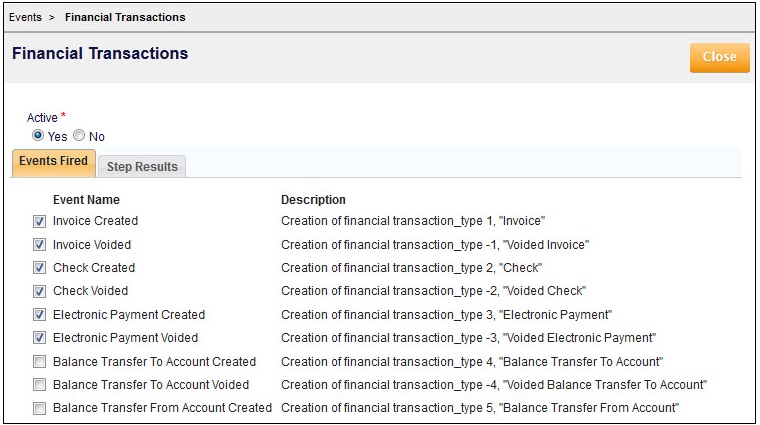
Note: All of the event notifications that you selected will go to all of the destinations that you will specify in step 6.
If you sell virtual inventory, you must select the following events in order for Aria to increase the number of units of a virtual inventory item that a customer has when these events have been successfully completed:
-
Account created (in the Accounts Based event group).
-
Order paid event (in the Order Based event group).
-
Invoice fully paid (in the Financial Transactions event group).
If you have statements generated for your customers as XML documents, you must subscribe to the Account Message Type "XML Statement" Requires Sending event (in the Account and Master Plan Instances Notifications group) to retrieve the corresponding statement numbers. Please see the get_aria_xml_statement_m API documentation for more information about retrieving XML statements.
Notes:
- The SMTP (email) and HTTP methods are not secure and are therefore not recommended. Secure HTTP is the recommended method.
- The SFDC O-AUTH methods are currently unavailable and should not be selected. If you use Aria for Salesforce, they may be available at a future date. Please contact Aria Customer Support for more information.
-
- Click the Step Results tab.

- Select a Method by which you want to receive event notifications.
- Specify the Destination for each method:
- If the Method is Transaction Resource Synch, enter the Server Name provided to you by Aria.
- If the Method is Data via Email enter an email address.
- If the Method is Data via HTTP, enter a server IP address or URL.
- If the Method is Data via Secure HTTP, enter a server IP address or URL. You can also further secure the data connection between the Aria application and your server by configuring additional custom HTTP headers and authentication. Learn more about configuring Secure Event Notifications via HTTP.
Note: If the Method is Data via HTTP or Data via Secure HTTP, enter the URL address only. Do not enter a protocol (example: https://) or the notification will fail.
Example destination: companyname.com/glqmrpjva/2ahUKEwiCibTsyYf
-
Select Yes for the Status to enable the transmission of event notifications to your specified destination using your specified method.
Note: The Resource Sync method applies only if you sell virtual inventory. This method is available for only the Account and Master Plan Instances Based, Order Based, and Financial Transactions event groups.
- If you selected an HTTP or a Secure HTTP method:
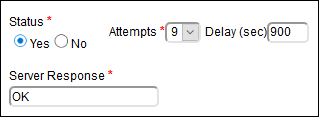
In the Server Response field, enter a custom server response message to send to Aria when notifications have been successfully received by your system(s). The default response message is OK.
From the Attempts drop-down, specify the number of times to resend the event notification to your system(s) if the event notification fails. The maximum number of attempts is 9.
Notes:
- It is highly recommended that you set the delay between attempts to 900 seconds and specify 9 attempts. This will give you around 2 hours to resolve any issues with your system that may be preventing you from receiving event notifications.
- The first attempt is included in the count. If the Attempt value is 3, and the initial attempt fails, up to two more attempts are made.
If you specified more than one attempt, then enter the Delay in seconds to indicate how long Aria waits between attempts.
Aria recommends you set the delay to at least 300 seconds. This allows enough time for Aria to attempt another transmission and for your server to send back a response.
- For each additional destination where you want to receive event notifications, click Add another step, then repeat Steps 5-8 as described above.
Click Remove this step if you want to delete a step.
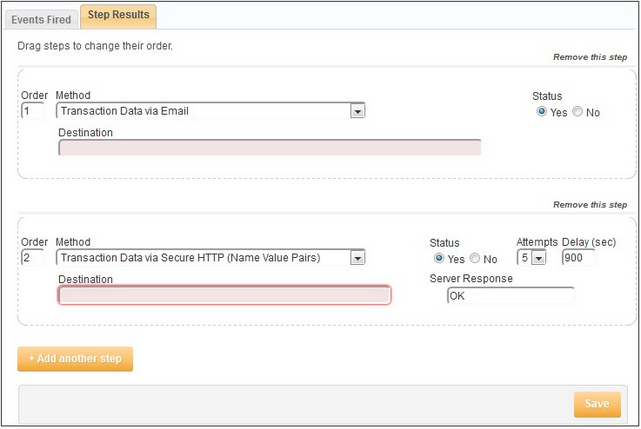
- Click Save.
Aria sends your selected event notifications to the destination(s) that you specified and in the order of the steps that you added. You can drag steps to change their order.
Notifications are sent to all of your specified destinations. You cannot specify unique notifications for each destination.